2023. 10. 19. 13:31ㆍIT
그동안 잘 사용해 왔던 애널리틱스 유니버셜 UA가 2023년 7월부로 종료되고 이제는 GA4를 사용해야 한다.
UA에서 IP 추적 설정을 통해서 구글 애드센스 광고 부적클릭을 추적하여 신고했었는데, 이제는 더 이상 사용을 할 수 없으니 나도 GA4 설정으로 갈아타야 하는 일이 생겼다.
너무 귀찮지만 하나하나 이것저것 만져보고 3일 만에 IP 추적을 성공했으며 그 과정을 기록으로 남겨본다.
1. Google 태그 매니저 설정하기 - 변수
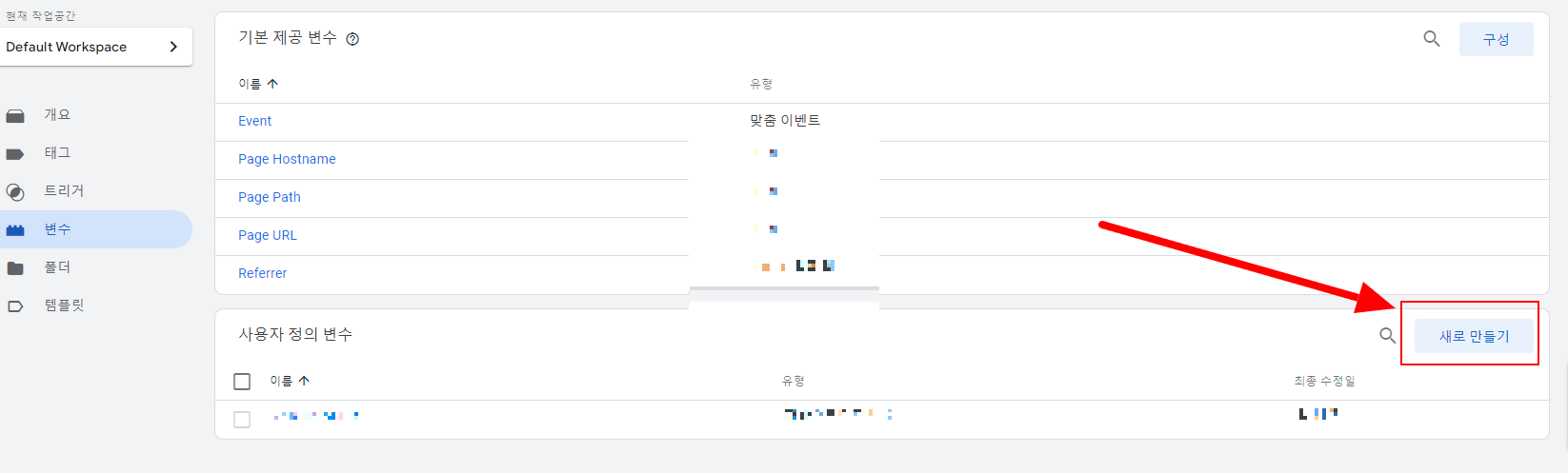
기존에 설정되어 있는 변수는 UA에서 사용하던 것이기 때문에 지우던지 그냥 놔두고 새로 만들기를 누른다
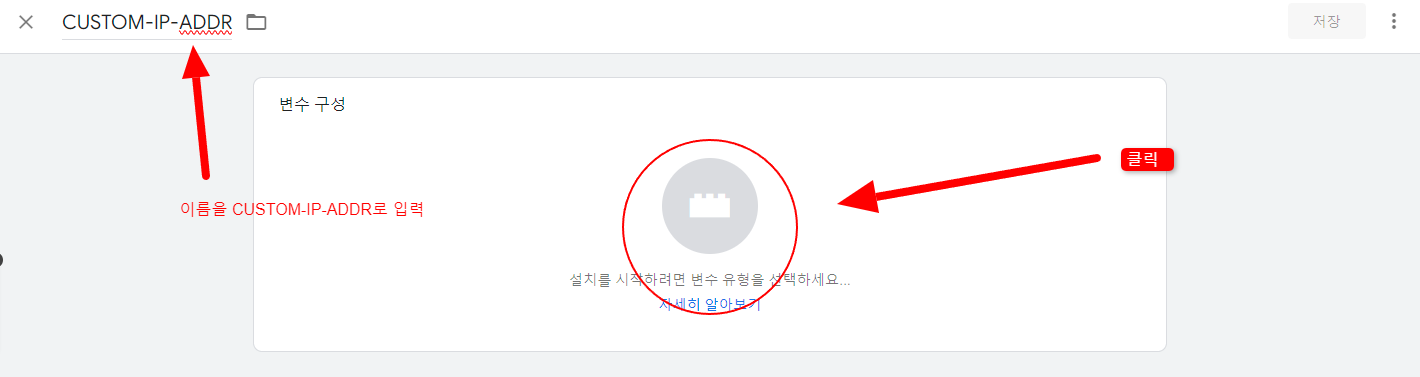
변수의 이름을 CUSTOM-IP-ADDR로 입력하고 동그라미 부분을 누른다.
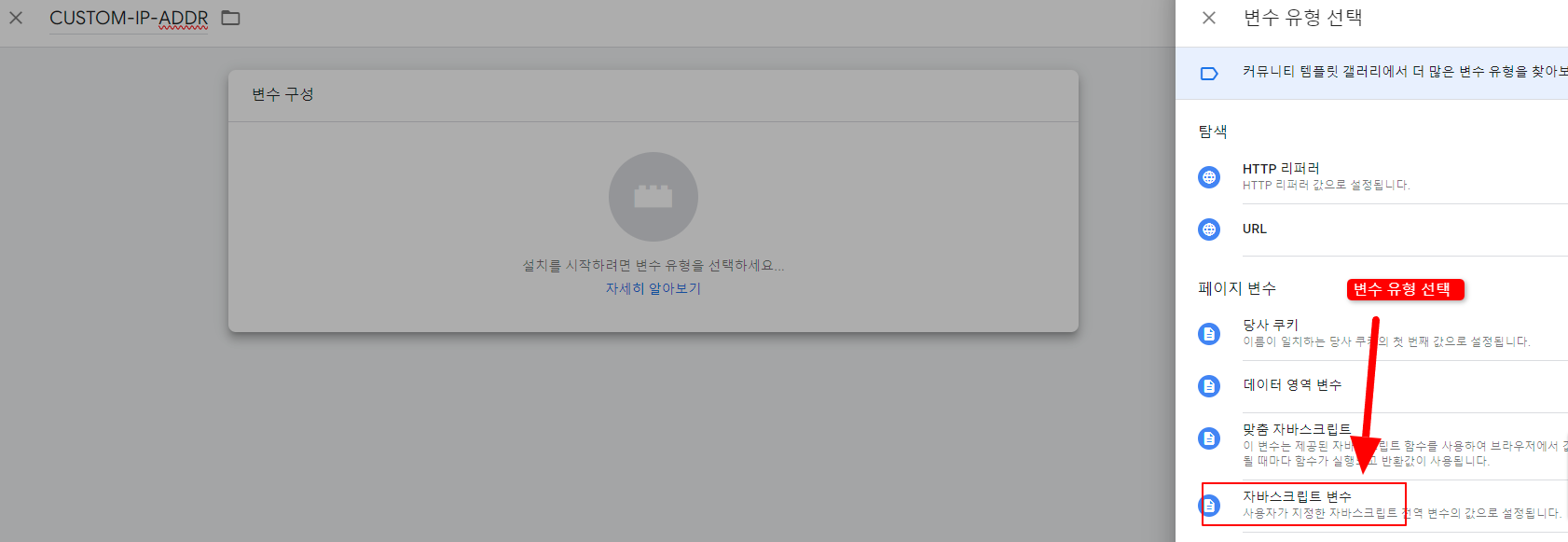
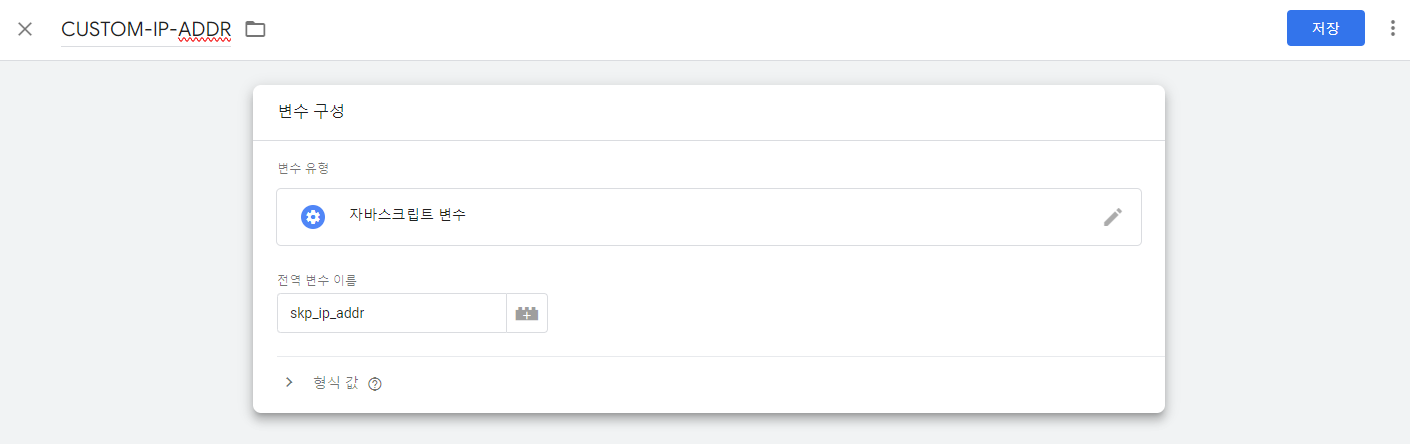
전역변수 이름을 skp_ip_addr 이름으로 입력하고 저장을 누른다. 이 이름에 오타가 있으면 IP 수집이 안된다.
내가 오타내고 며칠 ip 수집이 안되어 한참을 헤맸다.
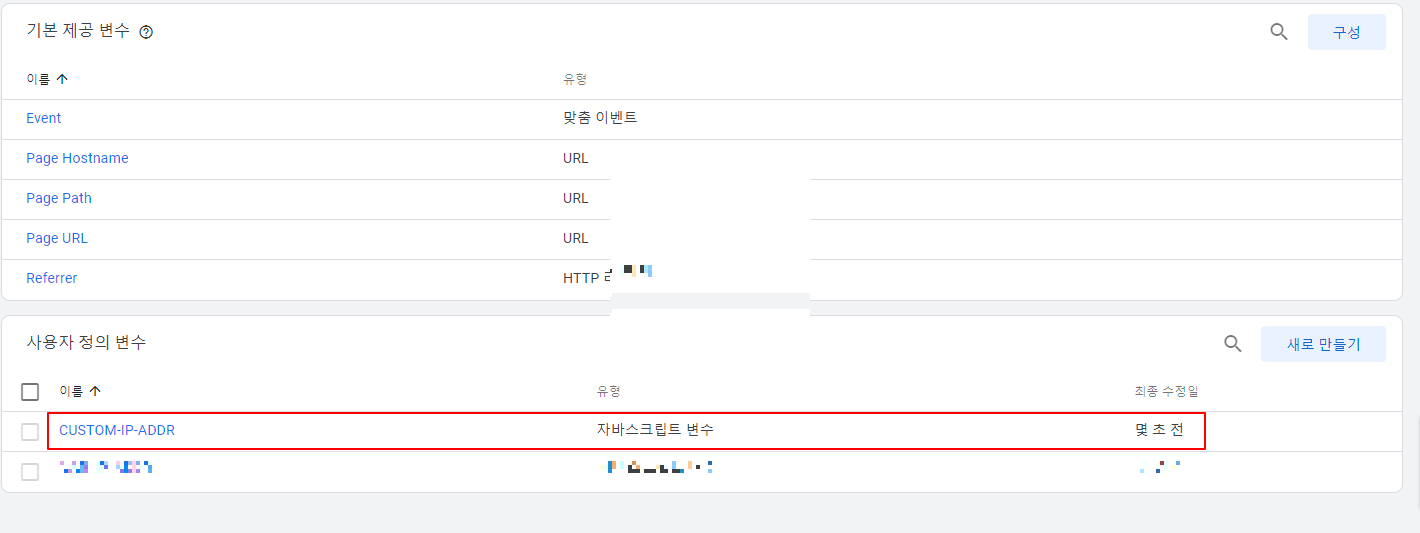
그럼 위와 같이 변수가 생성된 것을 볼 수 있다.
2. Google 태그 매니저 설정하기 - 트리거
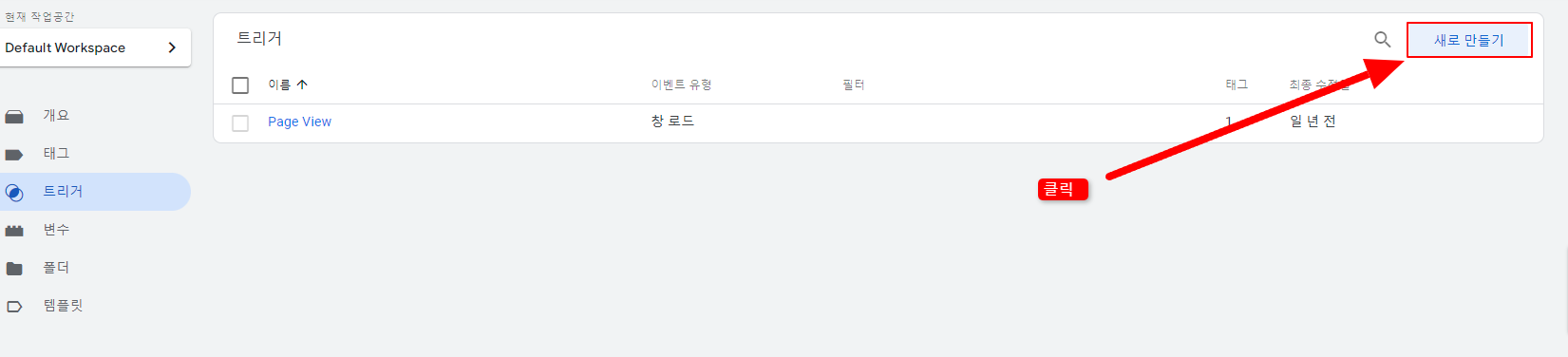
트리거를 만들어 줄 차례가 왔다.
왼쪽에 트리거 메뉴에 들어가서 새로 만들기를 클릭한다.
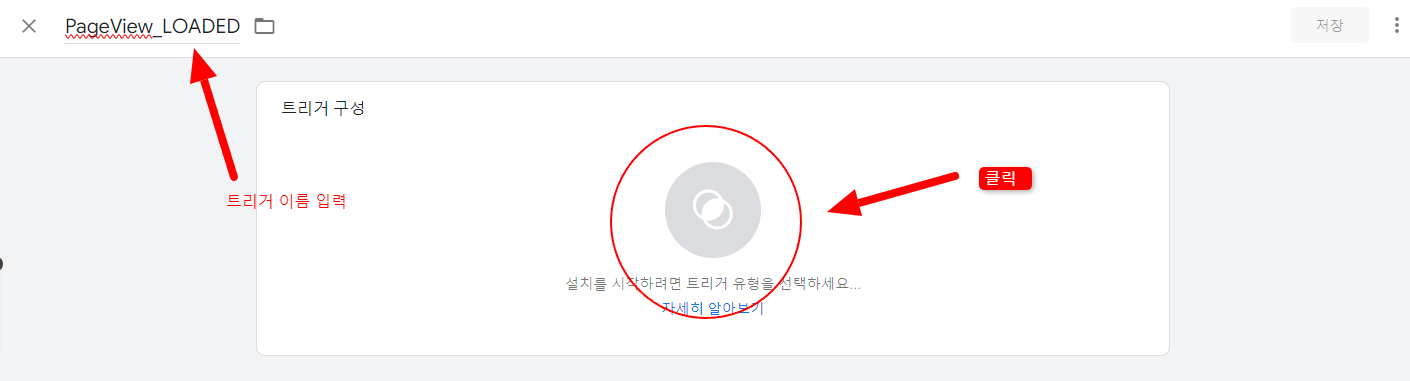
트리거 이름은 PageView_LOADED 로 입력하고 화면의 트리거 유형을 클릭한다.
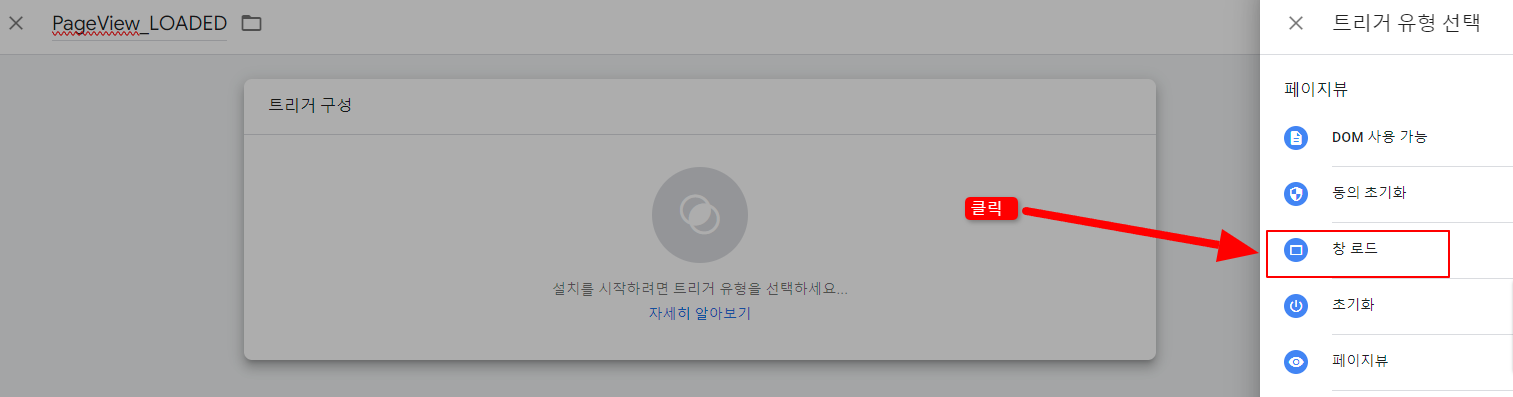
트리거 유형은 창로드를 선택한다.

저장버튼을 클릭하여 저장하자.
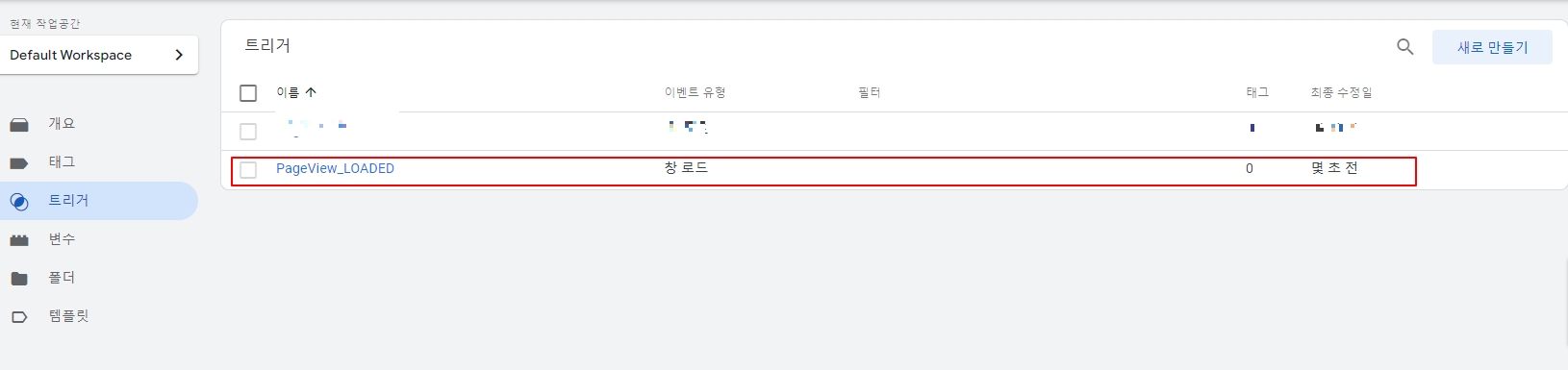
트리거 설정이 완료되었다.
3. Google 태그 매니저 설정하기 - 태그 (맞춤 HTML)
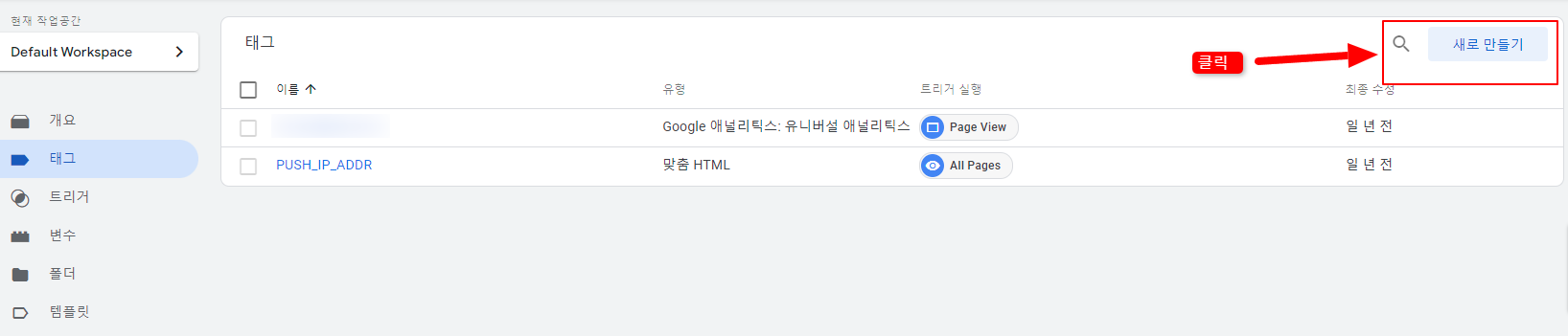
화면 좌측 태그 메뉴에 들어가서 새로 만들기를 누른다.
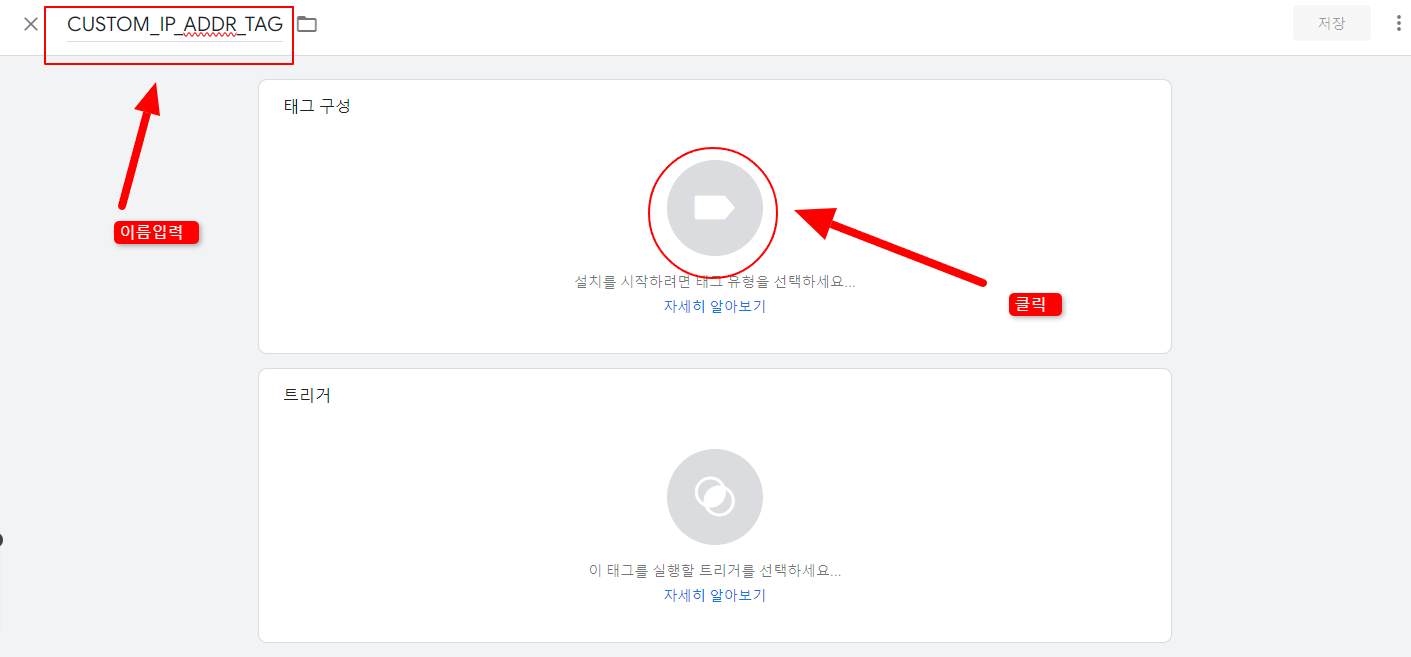
태그 이름은 CUSTOM_IP_ADDR_TAG 로 입력을 한다.
그리고 태그 유형을 클릭한다.
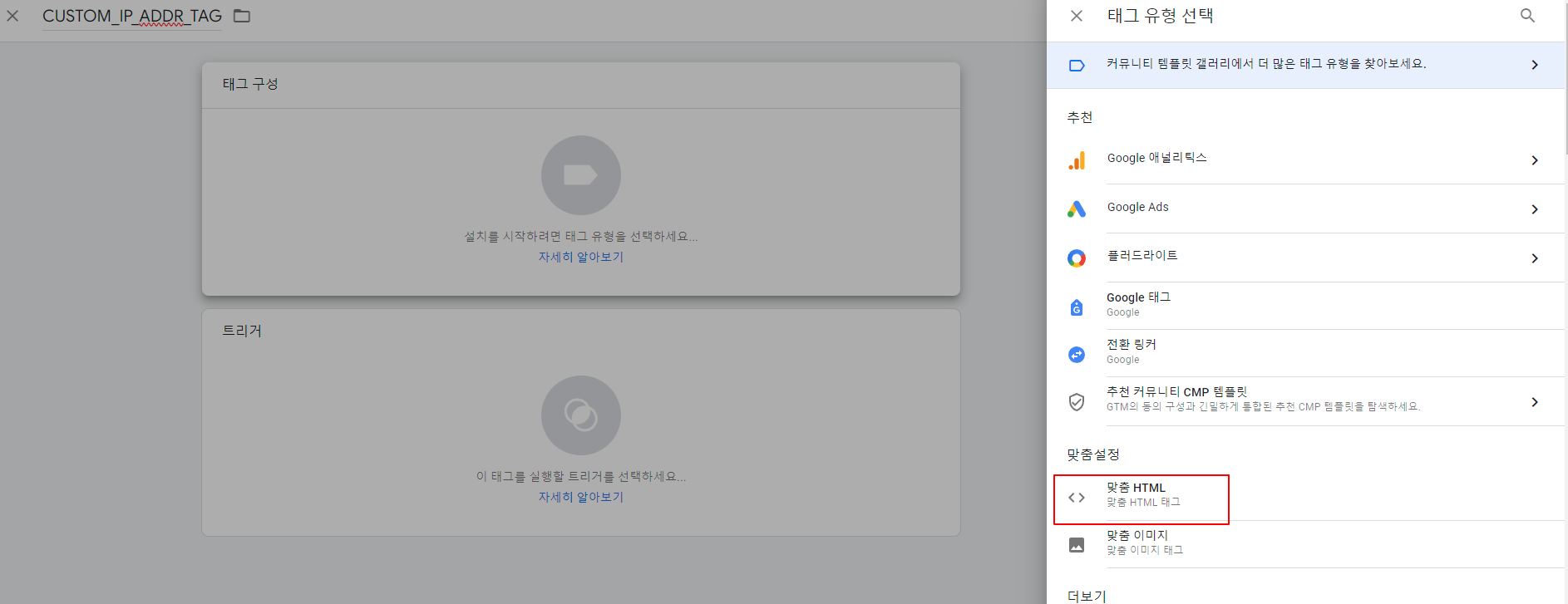
태그 유형은 맞춤 HTML을 선택한다.
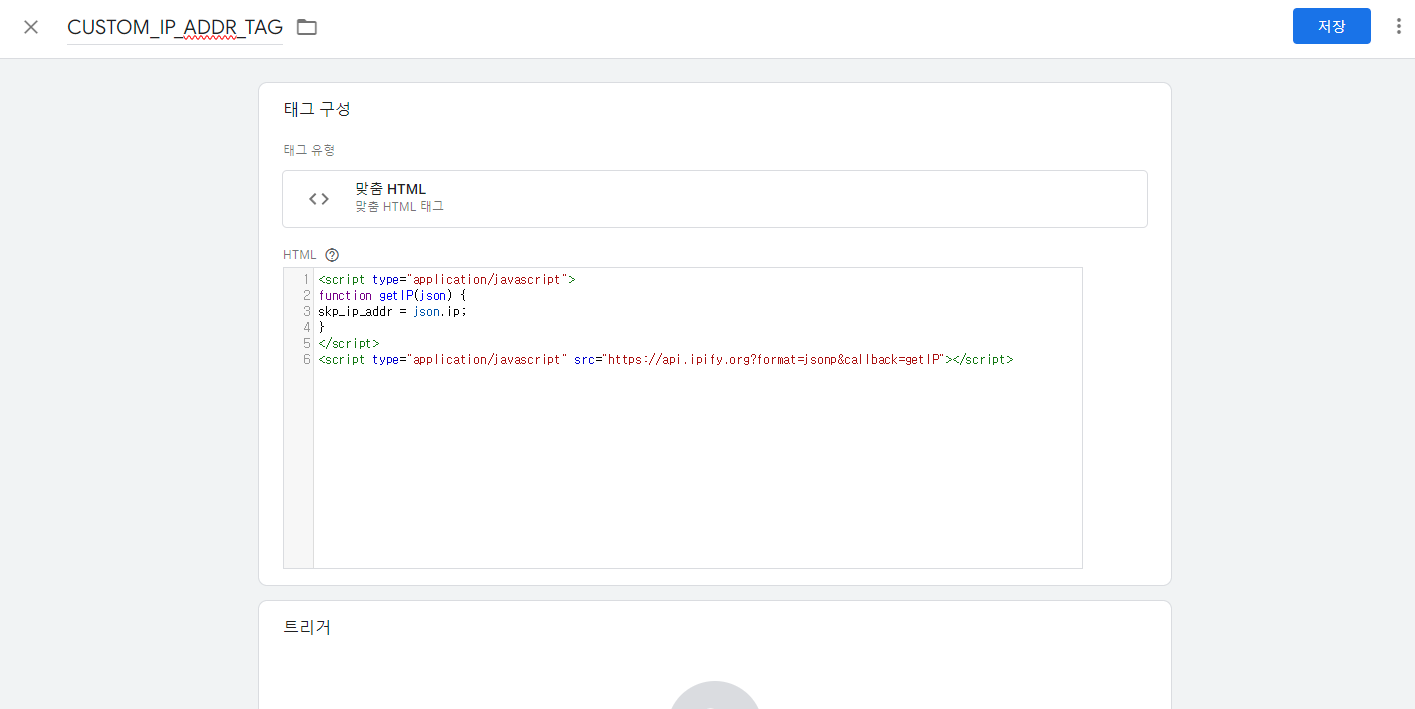
HTML 입력란에 자바스크립트 소스를 입력한다.
내용은 아래와 같다.
<script type="application/javascript">
function getIP(json) {
skp_ip_addr = json.ip;
}
</script>
<script type="application/javascript" src="https://api.ipify.org?format=jsonp&callback=getIP"></script>
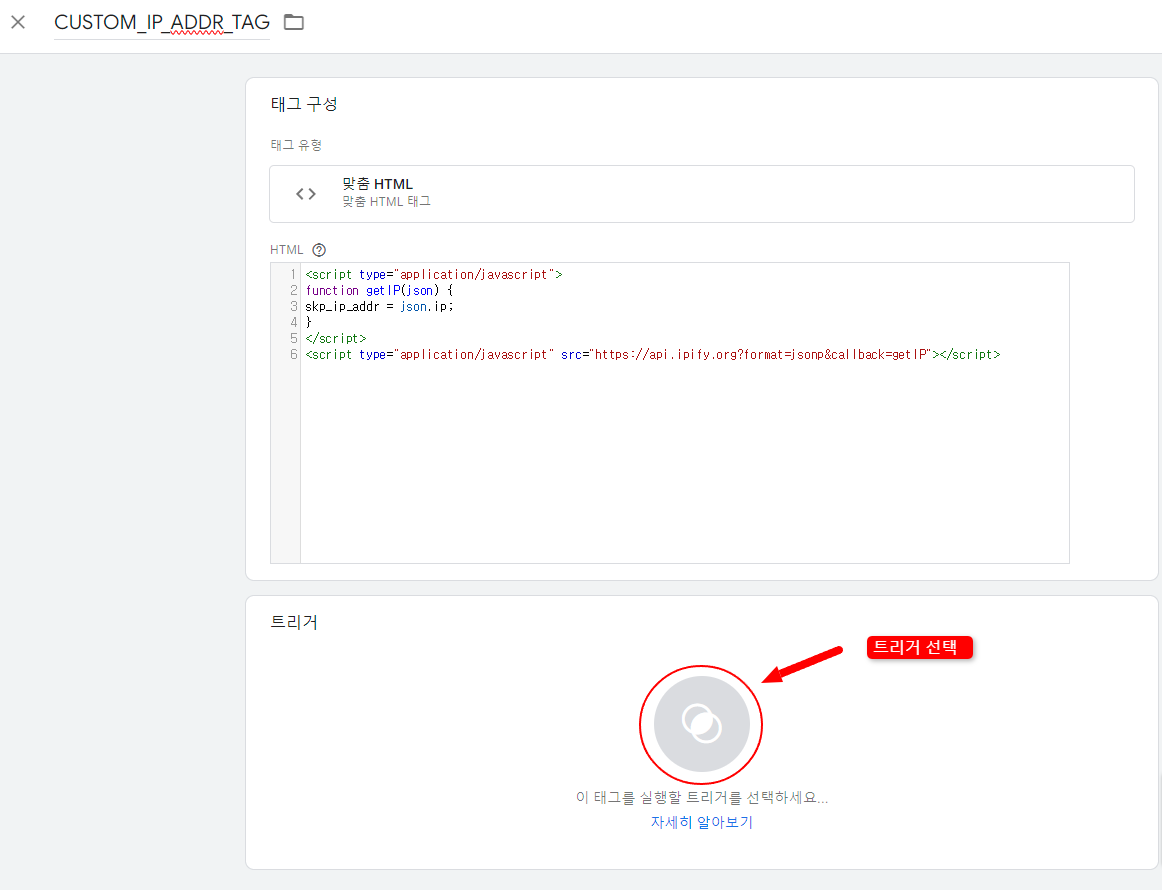
자바스크립트를 입력했다면 해당 자바스크립트의 트리거를 지정해 주어야 한다.
트리거 선택을 클릭한다.
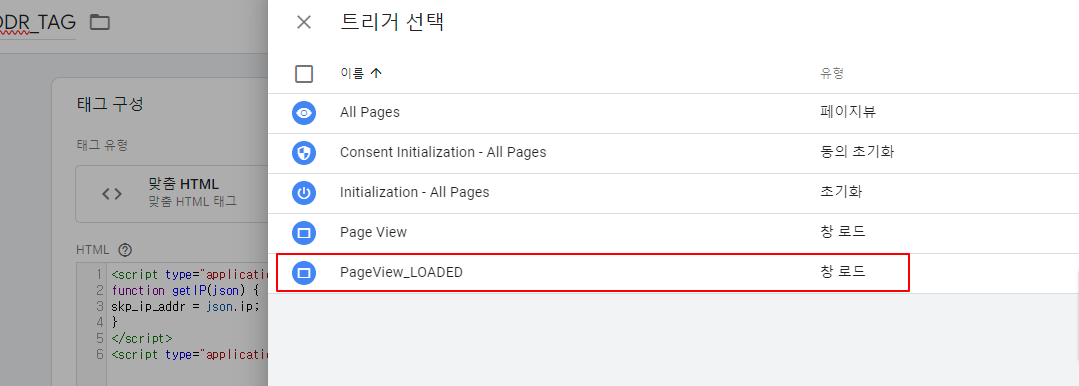
앞서 만들었던 PageView_LOADED 를 지정한다.
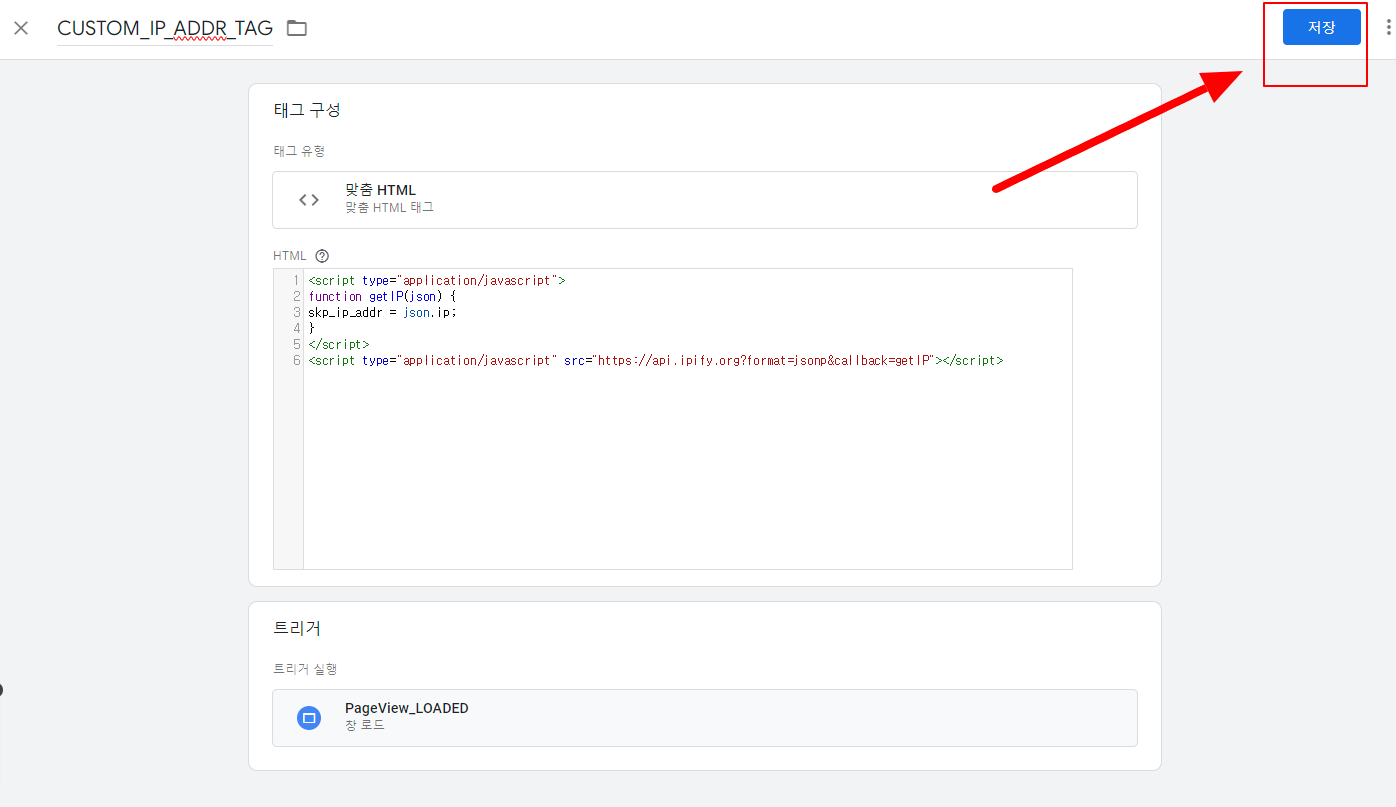
저장을 클릭한다.

저장을 하고 나오면 위와 같이 생성된 CUSTOM_IP_ADDR_TAG를 볼 수 있다.
태그는 여기서 끝이 아니고 Google 태그와 GA4 이벤트 태그를 도 만들어야 되니 아래 과정을 잘 따라 하자.
3. Google 태그 매니저 설정하기 - 태그 (Google 태그)

다시 태그 메뉴에서 새로 만들기를 클릭한다. 이제 두 번째 태그를 만들 차례이다.

이름을 GA4-CONFIG로 입력하고 태그 유형을 클릭한다.

태그 유형을 클릭하면 태그 유형을 선택 메뉴가 나타나는데 Google 애널리틱스를 클릭한다.
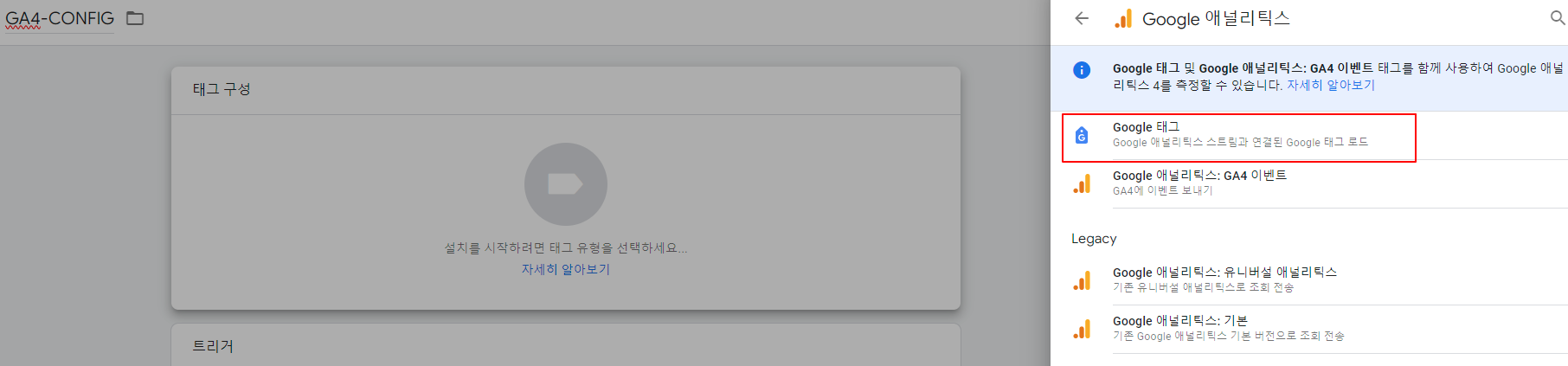
Google 태그를 선택한다.
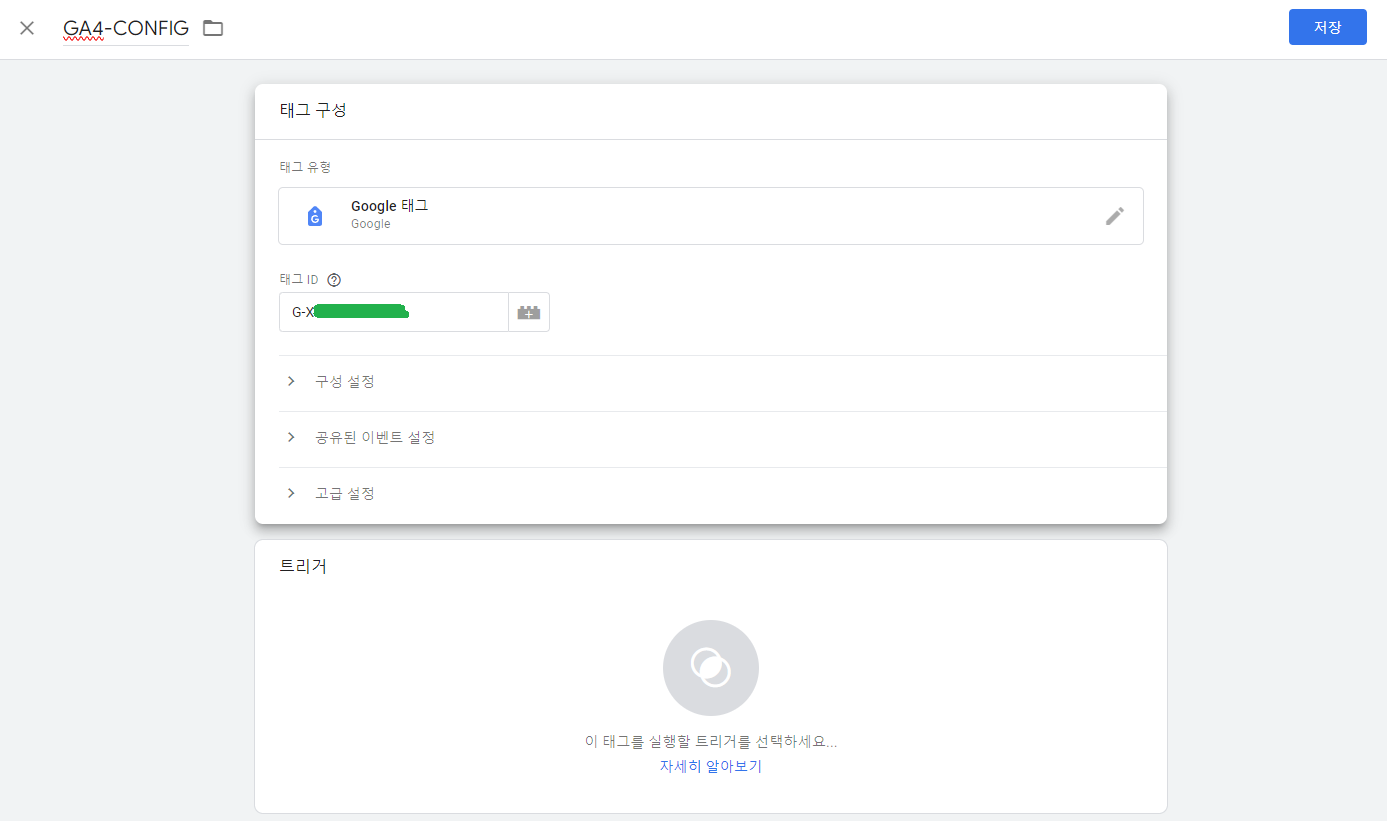
태그 아이디 입력을 한다. 이 태그 아이디는 추적 ID이며 어디서 찾을 수 있는지는 아래 화면을 참고하기 바란다.
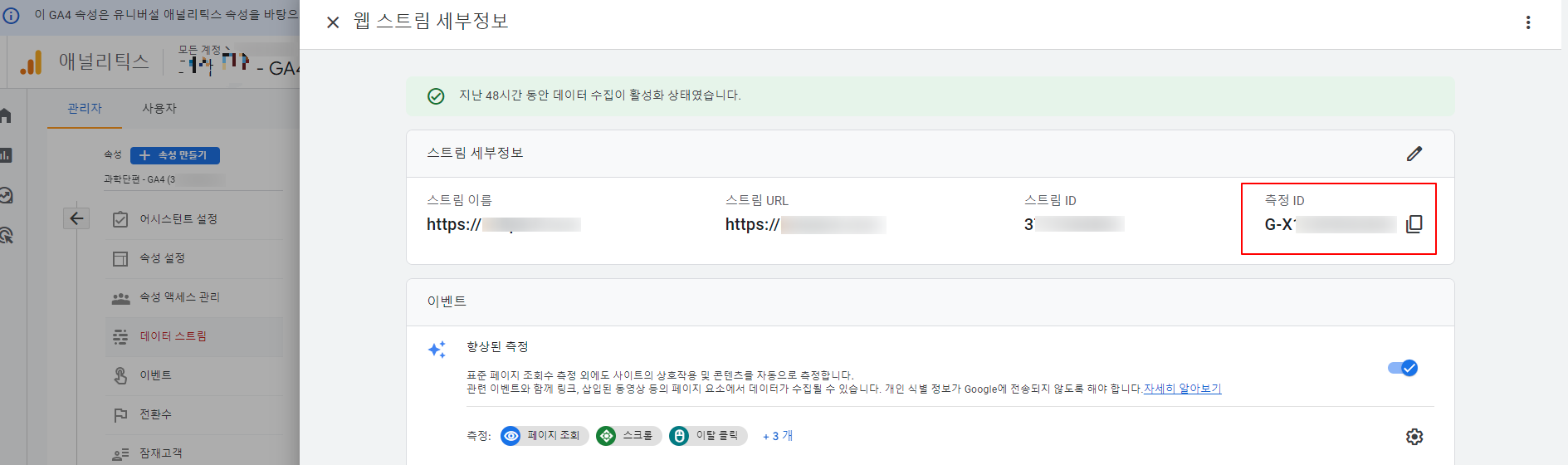
구글 애널리틱스의 설정에 들어가서 데이터 스트림에서 볼 수 있다.
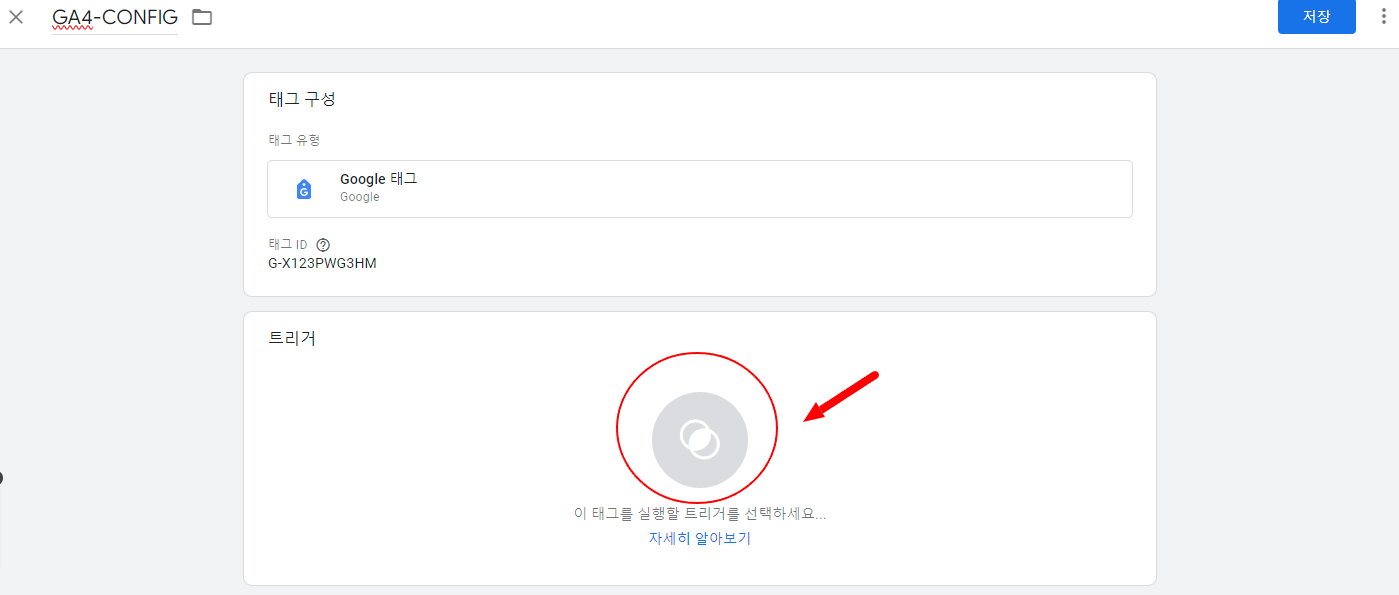
태그 ID (추적 ID) 입력이 끝났다면 트리거를 선택해 준다.
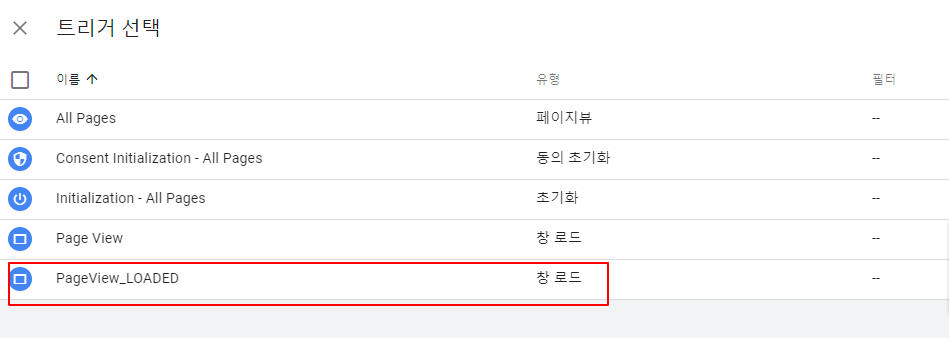
앞전에 만들어 놨던 PageView_LOADED를 선택하자.
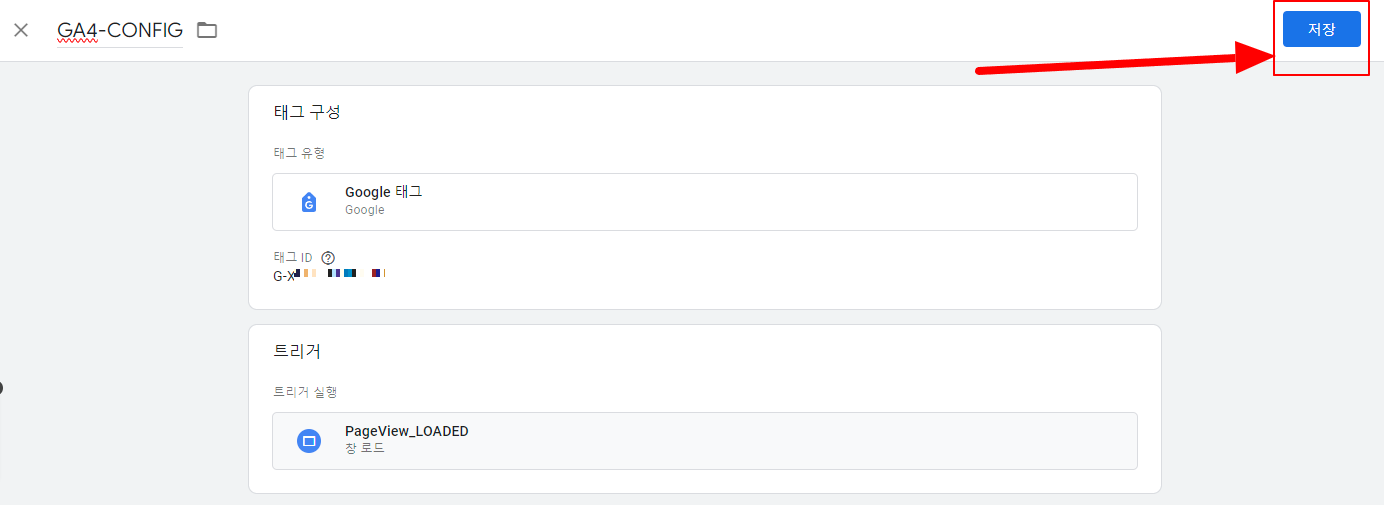
트리거를 선택했다면 저장을 누른다.
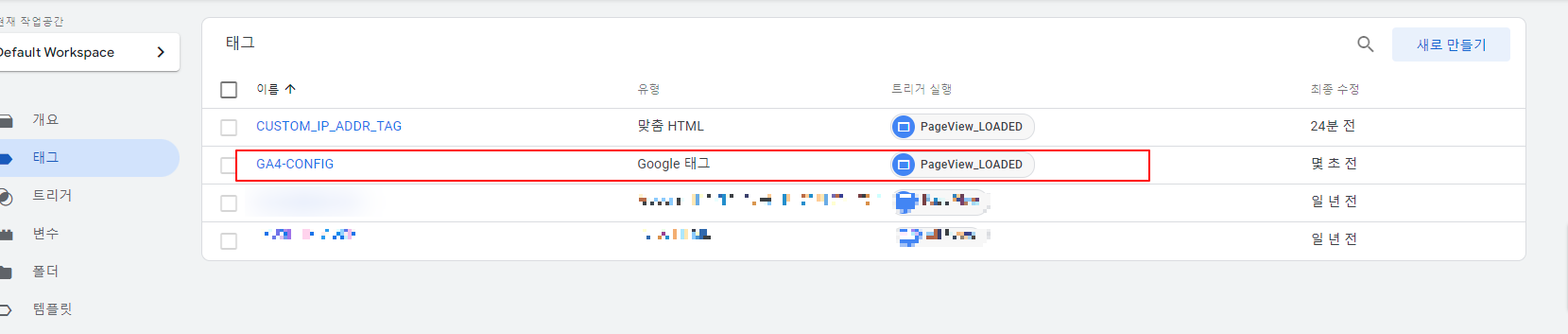
Google 태그가 완료되었다.
이제 마지막 GA4 이벤트를 만들면 되고 마지막 남은 과정이다. 아래 순서를 따라 하자.
4. Google 태그 매니저 설정하기 - 태그 (Google 애널리틱스: G4 이벤트)
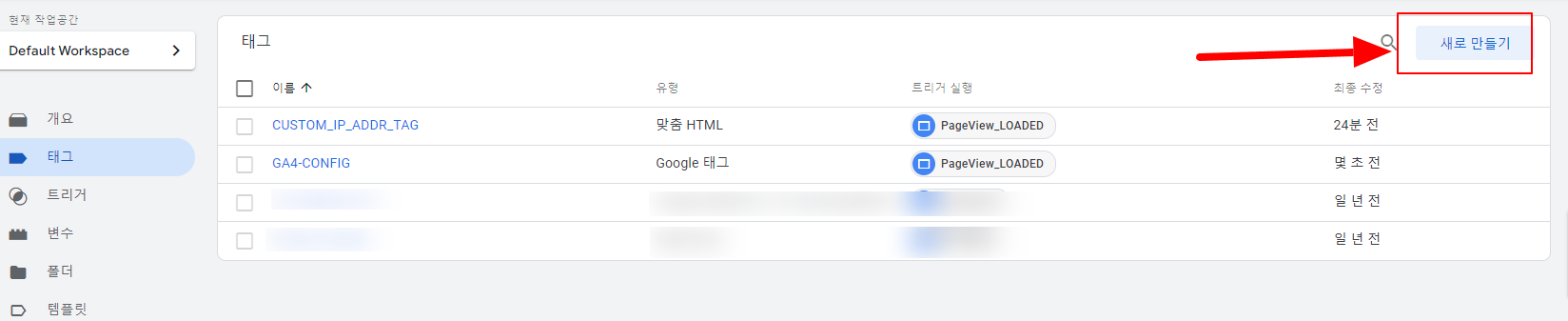
여기까지 잘 따라왔다면 마지막으로 G4 이벤트를 만드는 과정이 남아 있다.
화면 좌측의 태그에서 새로 만들기를 클릭한다.
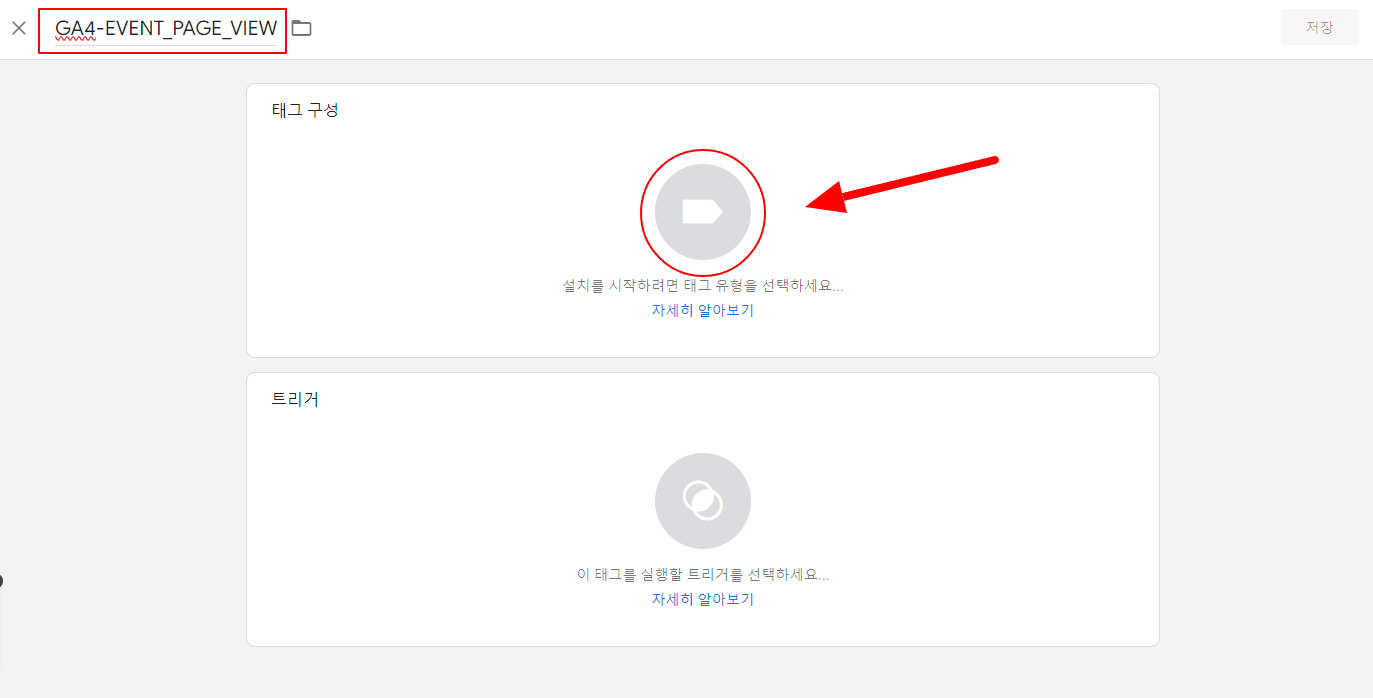
이름은 GA4-EVENT_PAGE_VIEW 로 입력하고 태그 유형을 클릭한다.
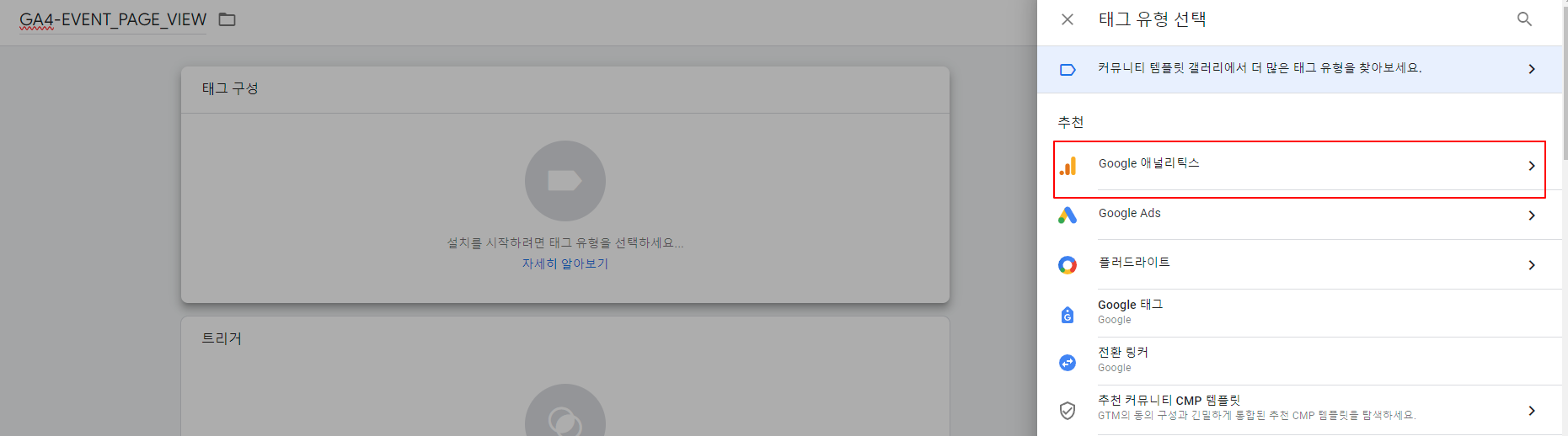
태그 유형에서 Google 애널리틱스를 클릭한다.
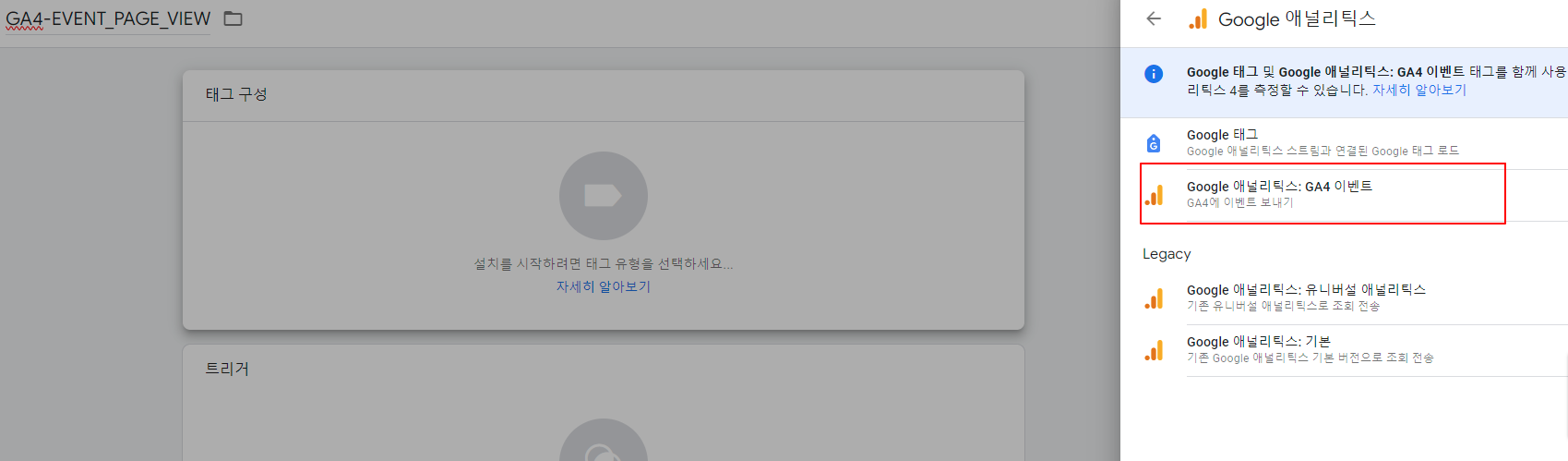
Google 애널리틱스 : G4 이벤트를 선택한다.
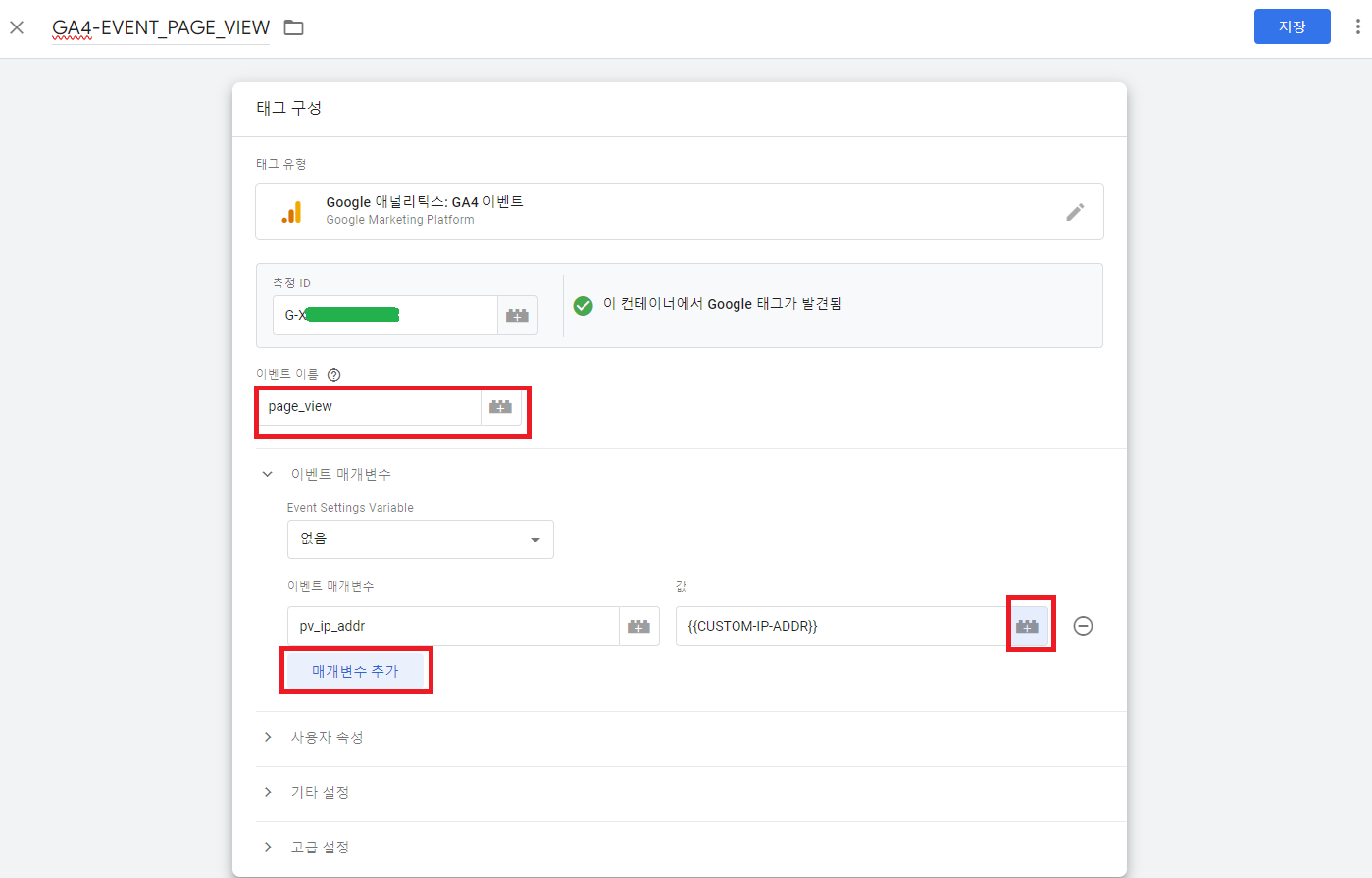
측정 ID는 앞서 설명한 애널리틱스의 추적 ID를 입력한다
이벤트 이름은 page_view로 입력한다. (이름만 입력한다)
이벤트 매개 변수는 매개 변수 추가를 클릭하여 pv_ip_addr을 입력하고 값은 우측의 붉은색 + 버튼을 눌러서 이미 만들어 놓은 CUSTOM-IP-ADDR을 선택하면 {}가 붙어서 값에 자동으로 적용된다.
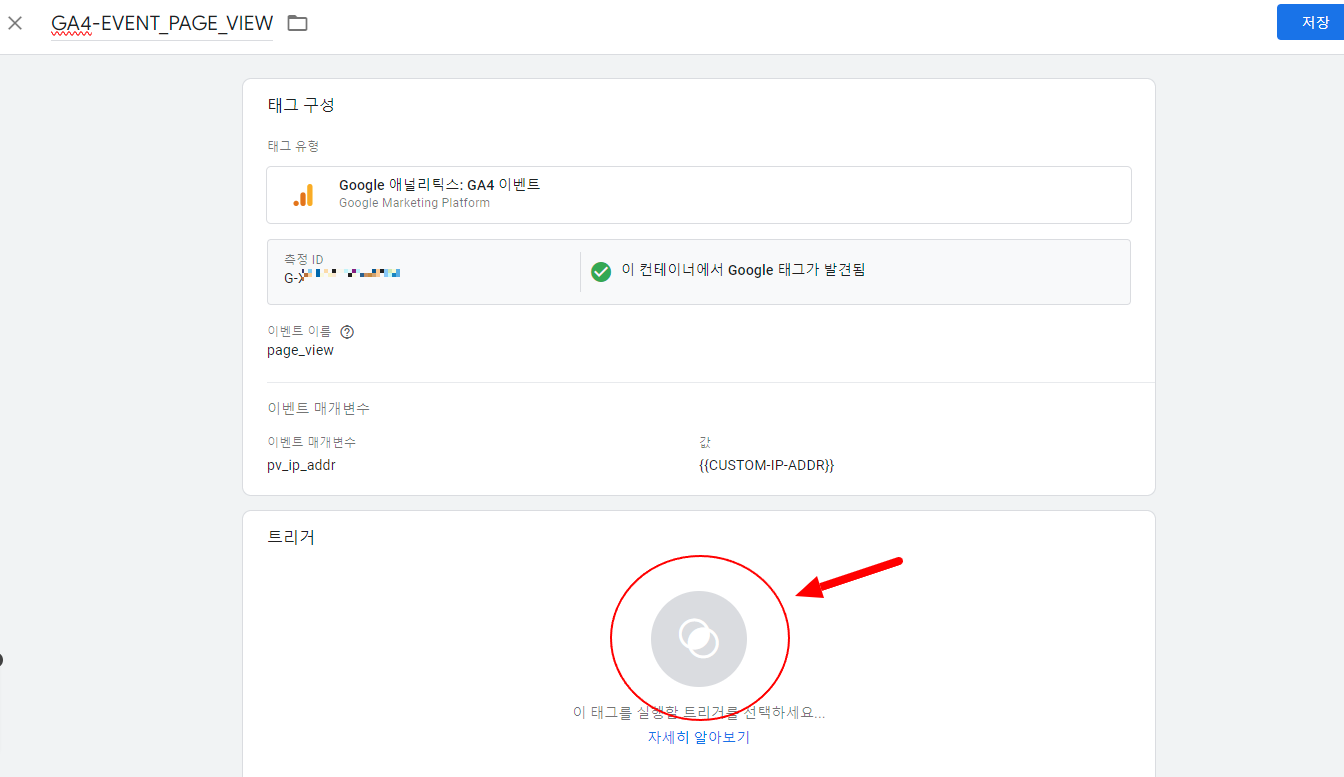
입력란을 다 채우고 난 후, 트리거 추가를 누른다.
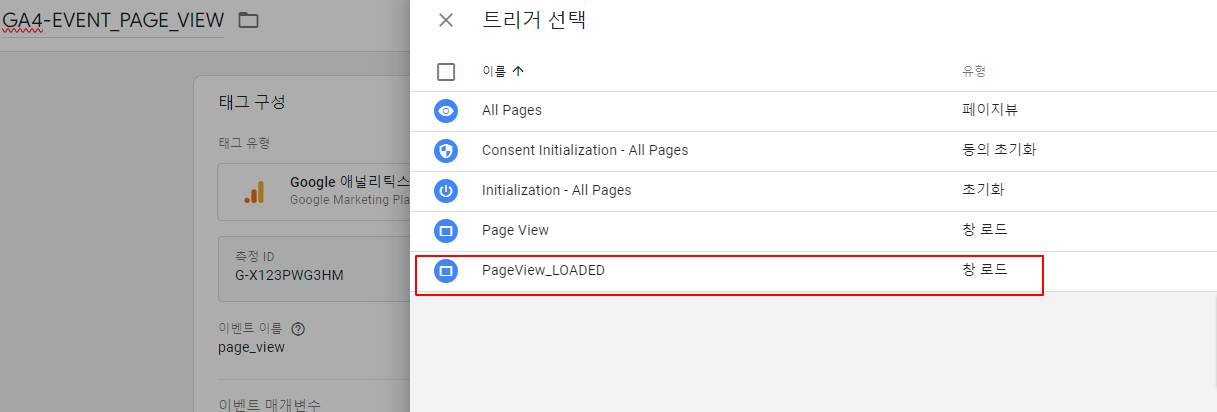
앞서 만들어 놓은 트리거 PageView_LOADED를 선택하고 화면 상단의 추가 버튼을 누른다.
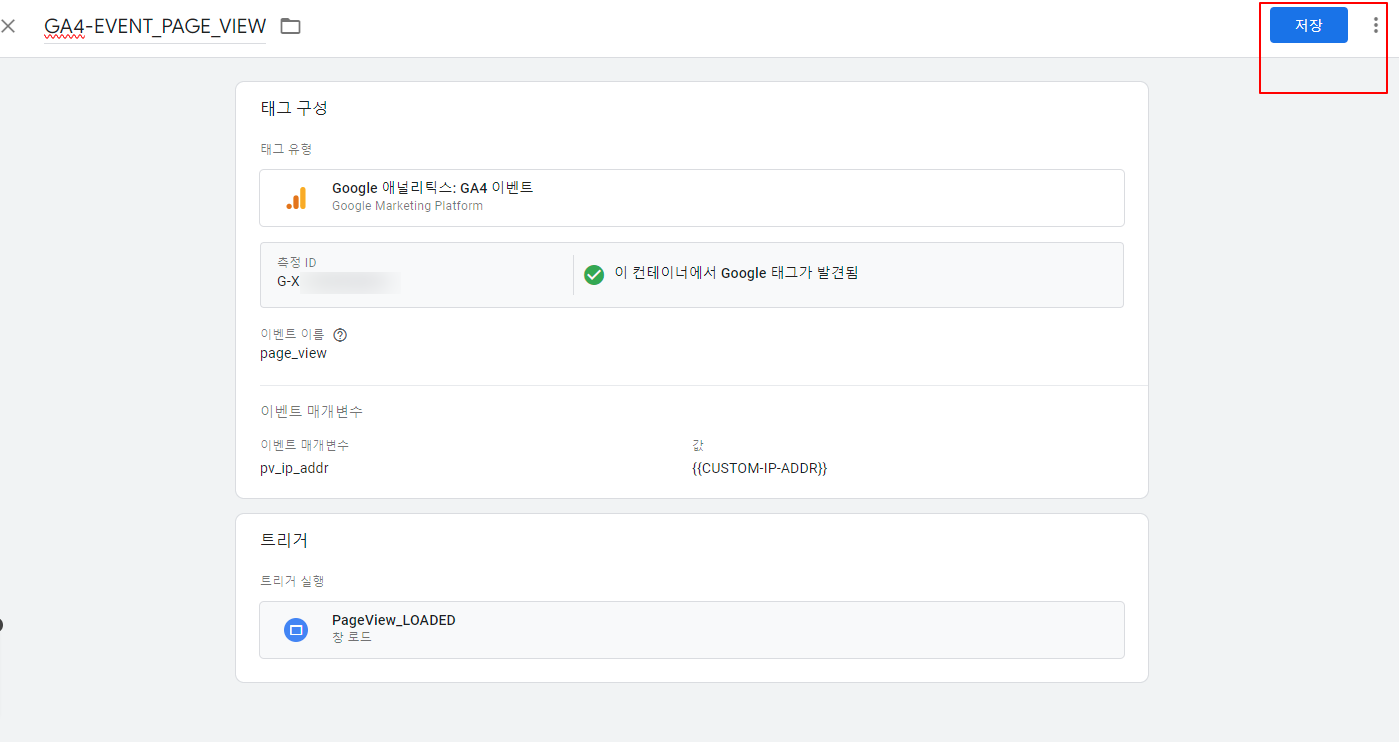
입력 항목 및 설정 내용을 저장한다.
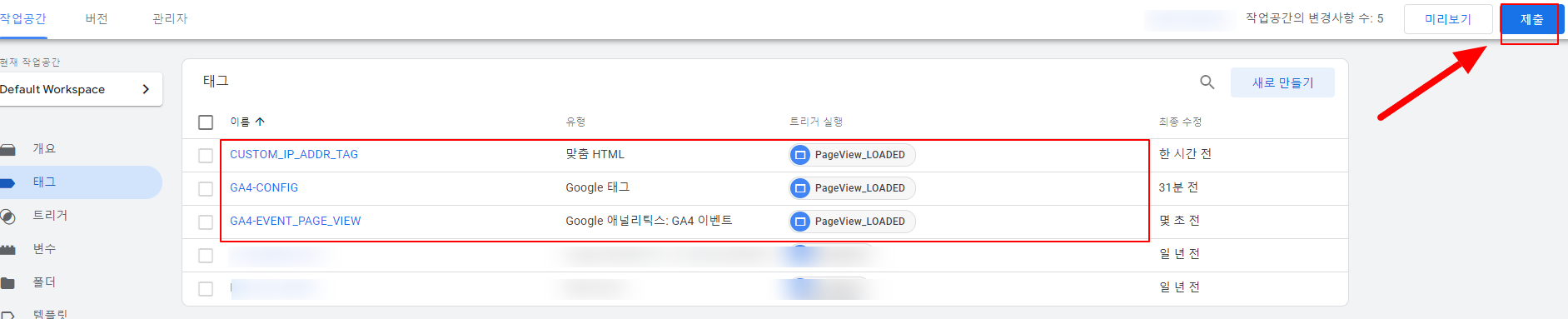
지금까지 설정한 태그 3개가 보인다.
맞춤 HTML과 Google 태그, 그리고 마지막 Google 애널리틱스 : G4 이벤트이다.
이렇게 다 만들었다면 시스템에 반영하라는 명령을 내려야 하는데 화면 상단의 제출 버튼을 클릭한다.
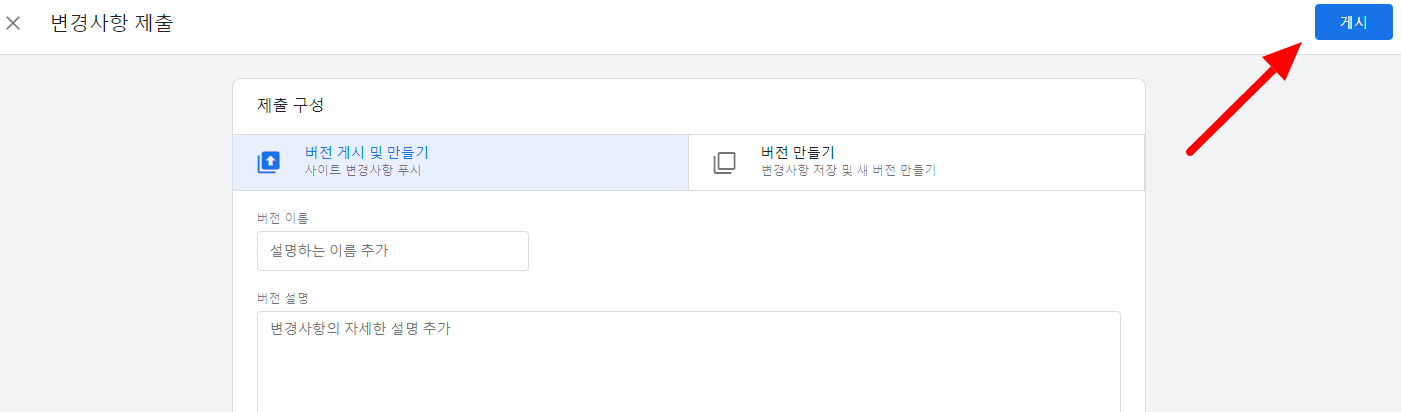
내용을 입력해도 되고 안 해도 되며 게시 버튼을 눌러 태그를 게시하자.
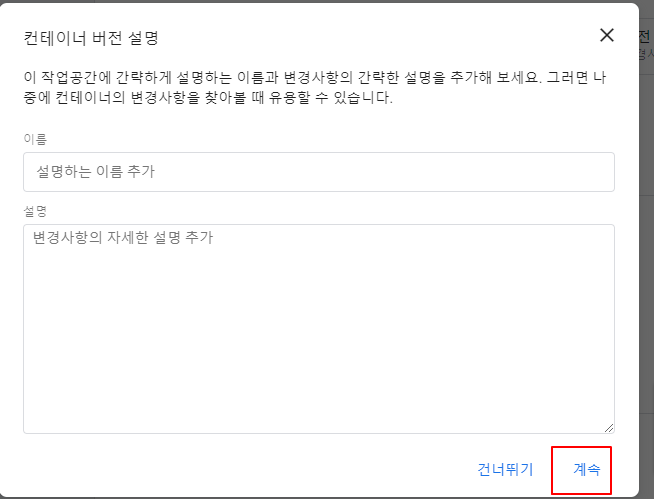
게시 버튼을 누르면 컨테이너 버전 설명을 입력하라고 나오는데 입력해도 되고 안 해도 된다 계속을 누른다.
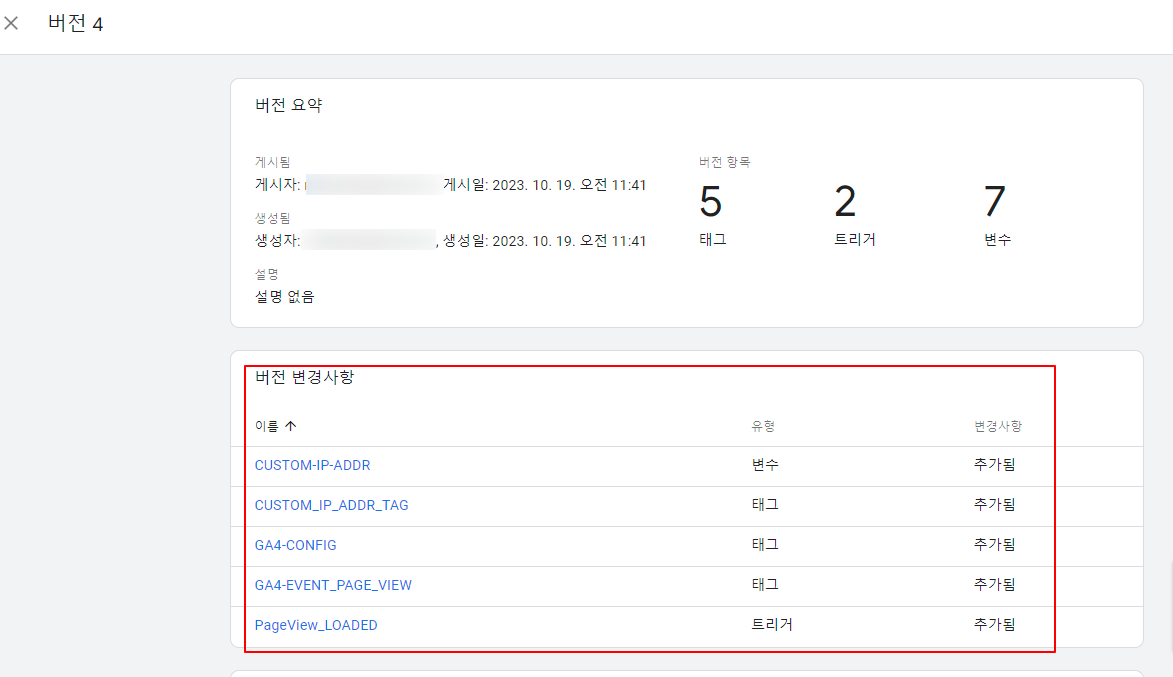
지금까지 설정한 내용 (붉은색 박스)이 게시되어 지금부터 적용이 될 것이지만 애널리틱스에서 IP를 확인하려면 하루를 기다려야 한다.
그럼 하루가 지나고 나면 예전 UA 버전에서 처럼 IP와 광고클릭 수를 확인할 수 있다.
5. Google 태그 매니저 설정하기 - 태그 관리자 설치 (스트립트)
태그를 게시했기 때문에 태그 스크립트를 내 홈페이지에 적용해 줘야 하는데 이미 UA 버전에서 설정한 사람이라면 이 과정이 필요 없고, 오늘 처음으로 설정하는 사람이라면 태그 관리자를 내 홈페이지에 적용해 주어야 한다.
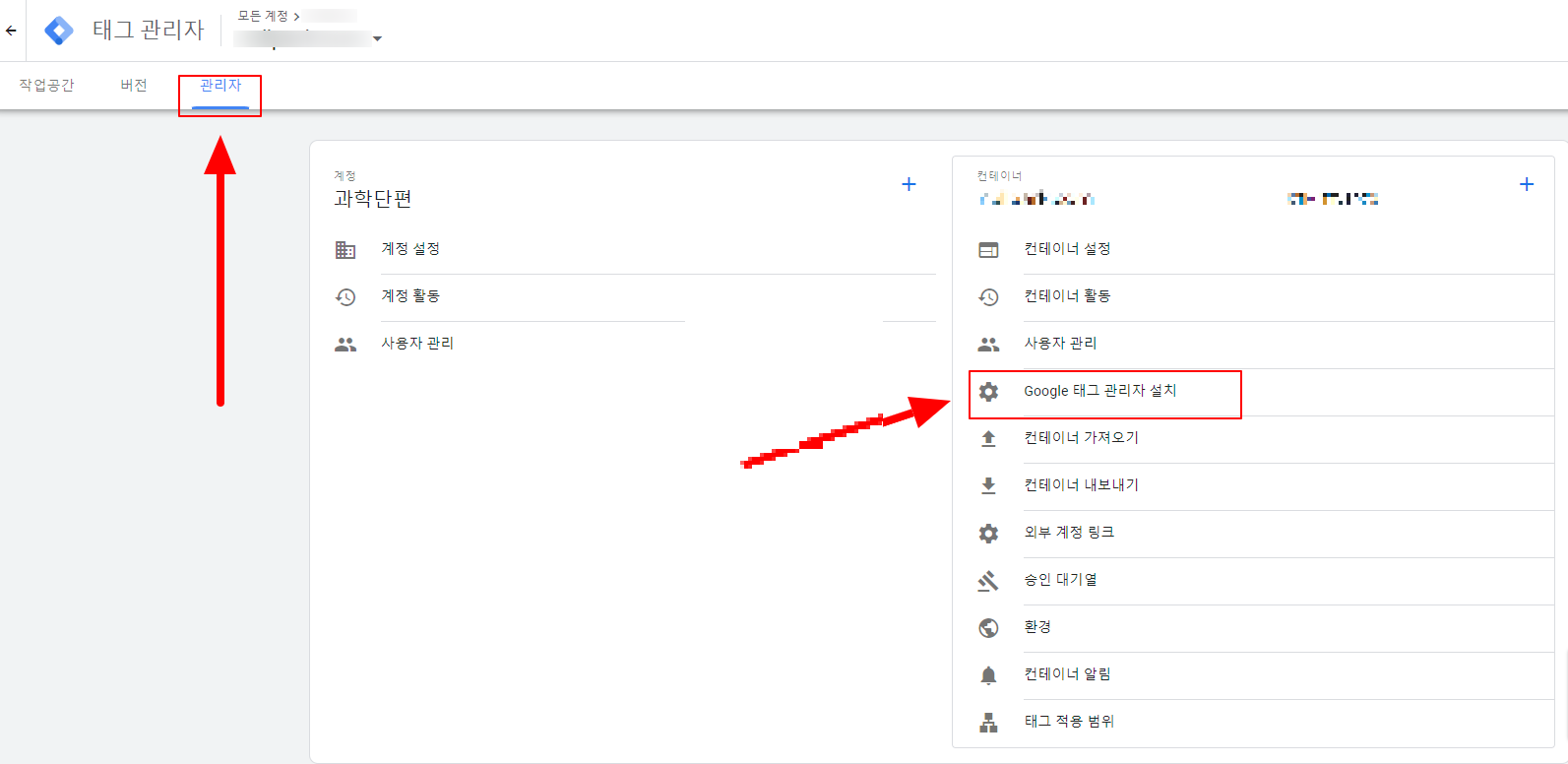
관리자 메뉴에서 Google 태그 관리자 설치로 들어간다.
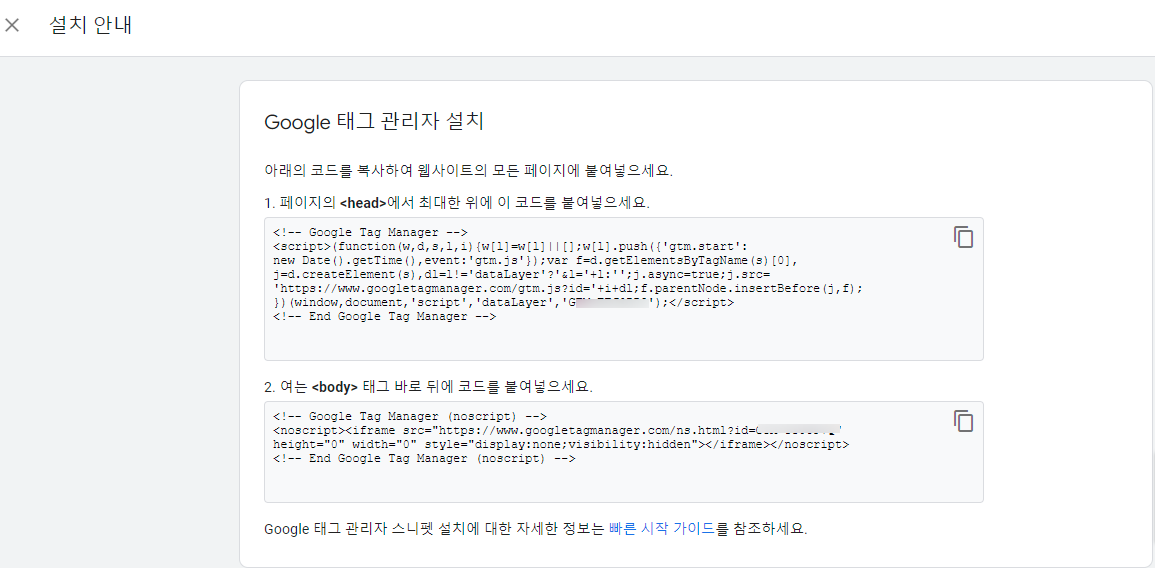
각각 코드를 설명대로 HTML 소스의 <head> 위에 복사 붙여 넣기와 <body> 뒤에 붙여 넣기 하면 된다.
6. 구글 애널리틱스 설정 및 확인 방법
IP 추적을 위해서는 구글 애널리틱스에 몇 가지 설정이 필요하다.
하나하나 따라 하길 바란다.
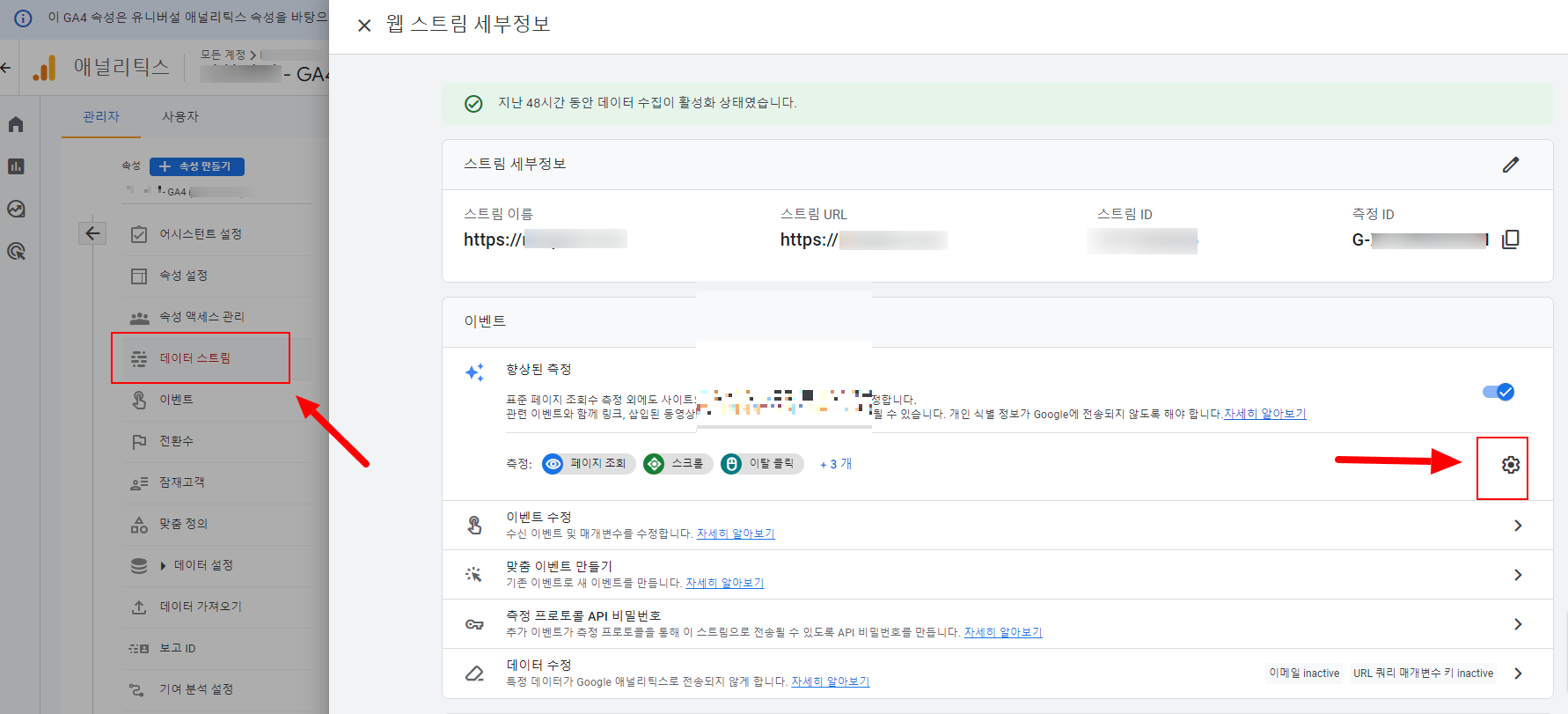
먼저 사용자의 데이터 스트림에 들어가서 향상된 측정의 톱니바퀴 모양을 누른다.
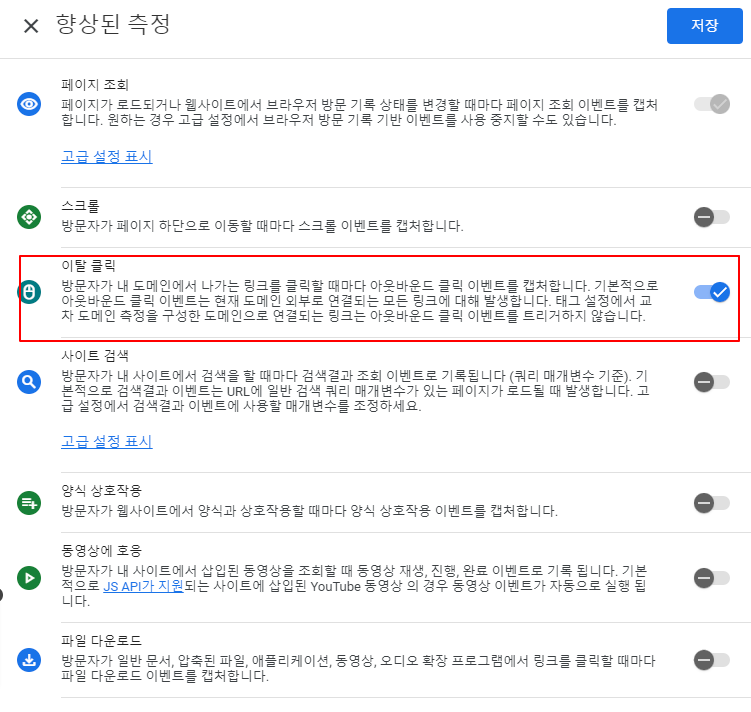
이탈클릭을 활성화 하고 나머지는 비활성화시키고 저장을 한다.
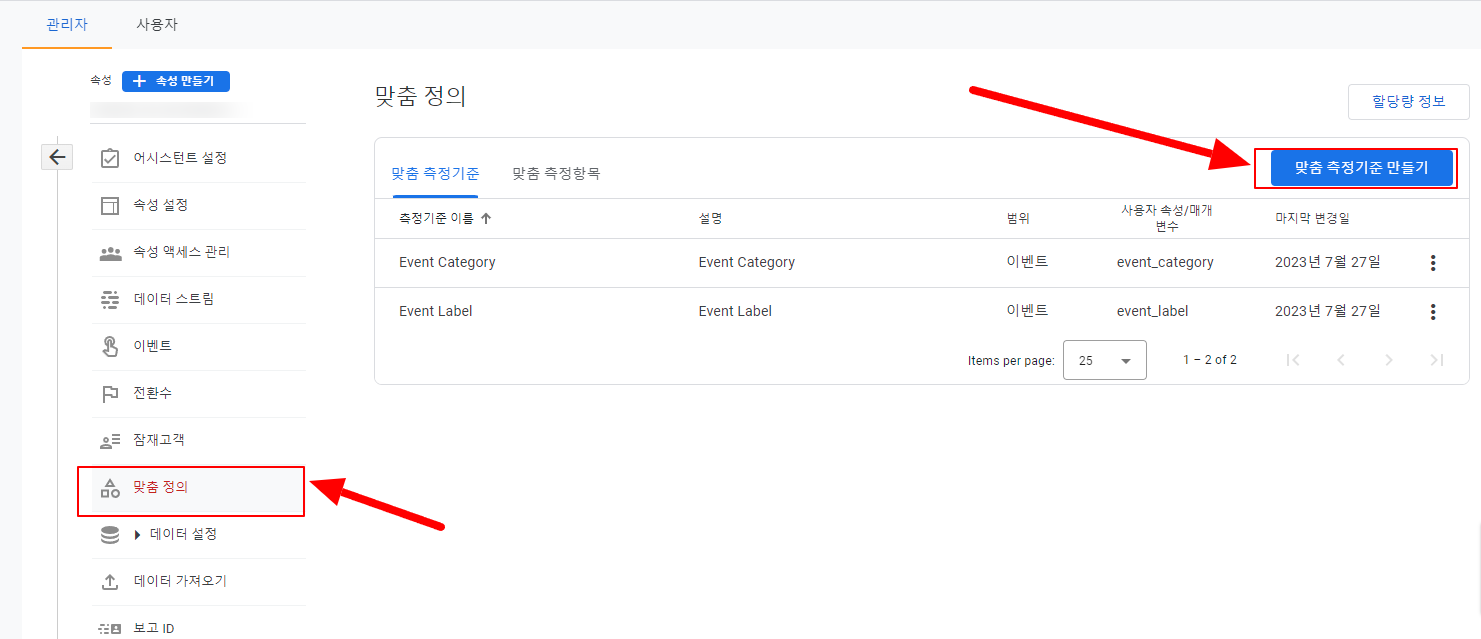
아래 맞춤 정의에 들어가서 맞춤 측정기준 만들기를 클릭한다.
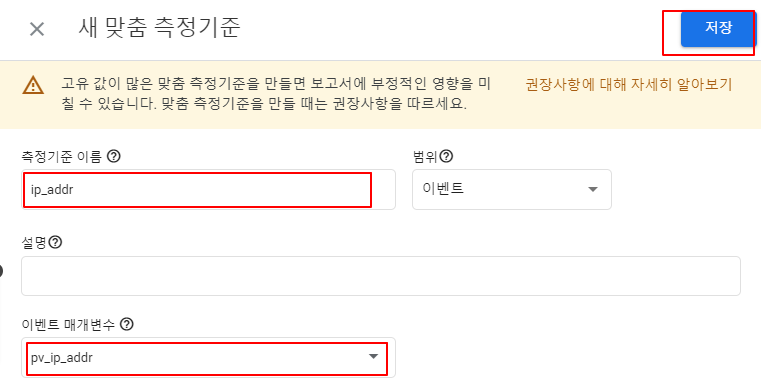
측정기준 이름에는 아무거나 써도 되지만 ip_addr 이라고 적었다.
이벤트 매개변수 입력란에는 태그에서 이미 만들었던 pv_ip_addr 이라고 적고 저장을 누른다. 목록에는 안 나오니 이름을 정확히 적어두고 저장을 누른다.
6. 구글 애널리틱스 추적코드 적용
이제 구글 애널리틱스와 태그 매니저와 연결은 되었으니 애널릭틱스 스크립트를 내 홈페이지에 적용해 주어야 한다.
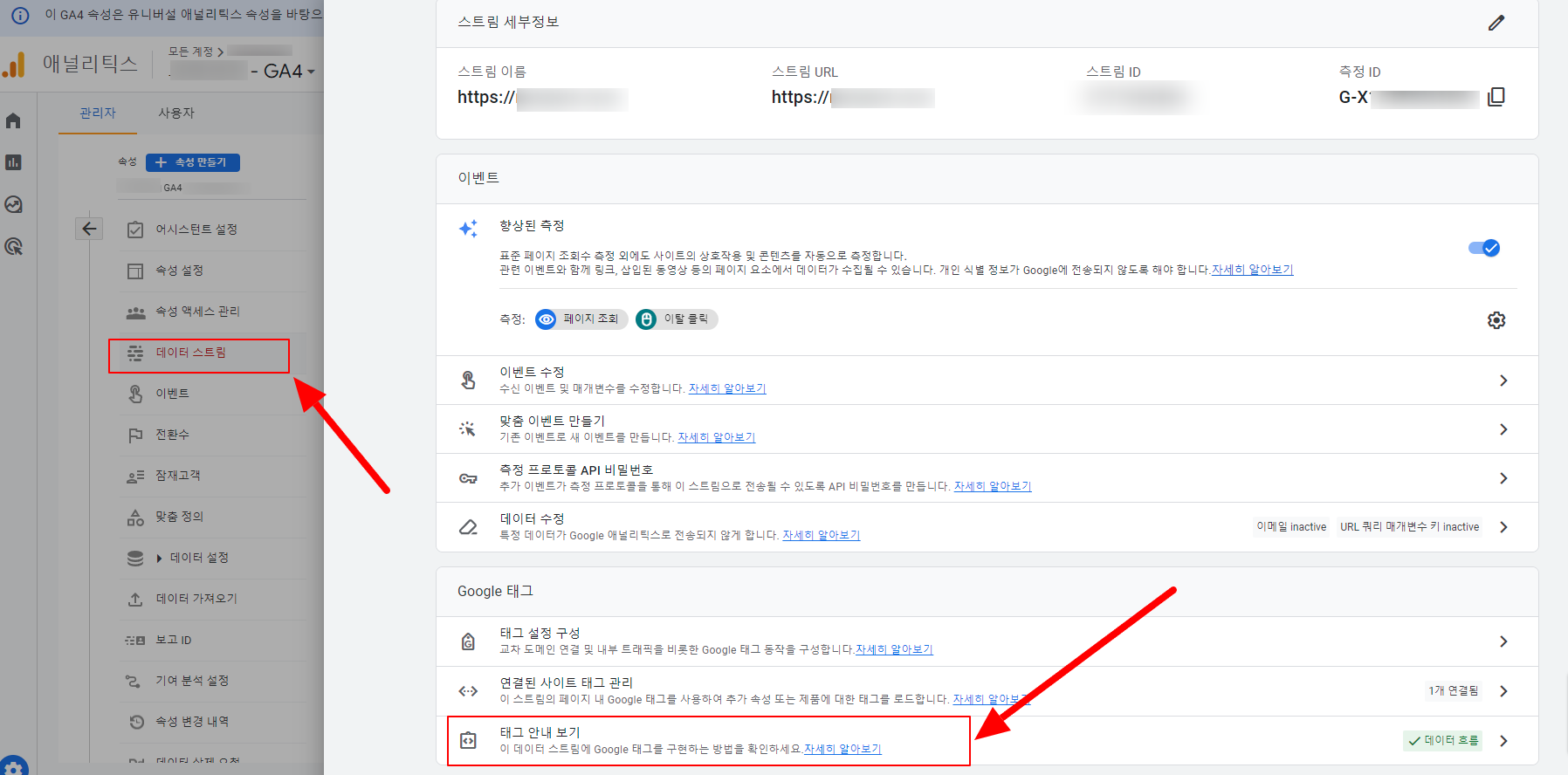
데이터 스트림을 클릭하여 나오는 화면에서 제일 아래 태그 안내보기를 눌러서 들어간다.
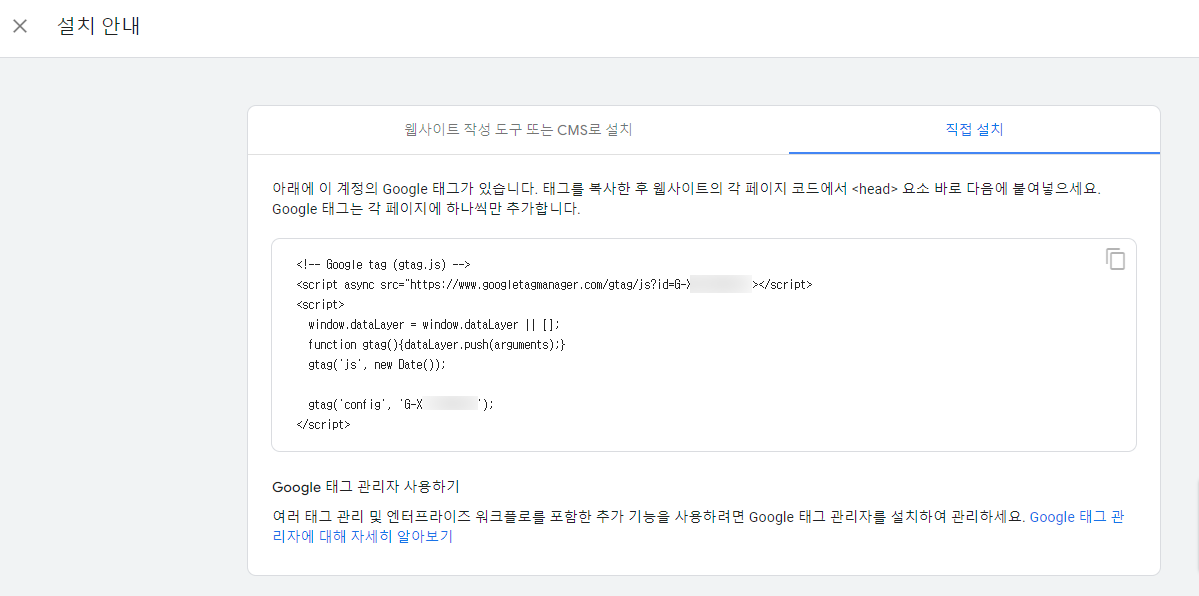
안내와 같이 추적 스크립트를 내 홈페이지에 복사해서 붙여 넣는다.
기존에 UA 기반 추적코드를 사용하는 사람이라면 UA 코드는 지우고 GA4 스크립트를 넣으면 되겠다.
이제 모든 것이 완료가 되었고, 하루 기다렸다가 IP가 잘 적용되어 표시되는지 보면 된다.
7. 구글 애널리틱스 보고서 확인하기
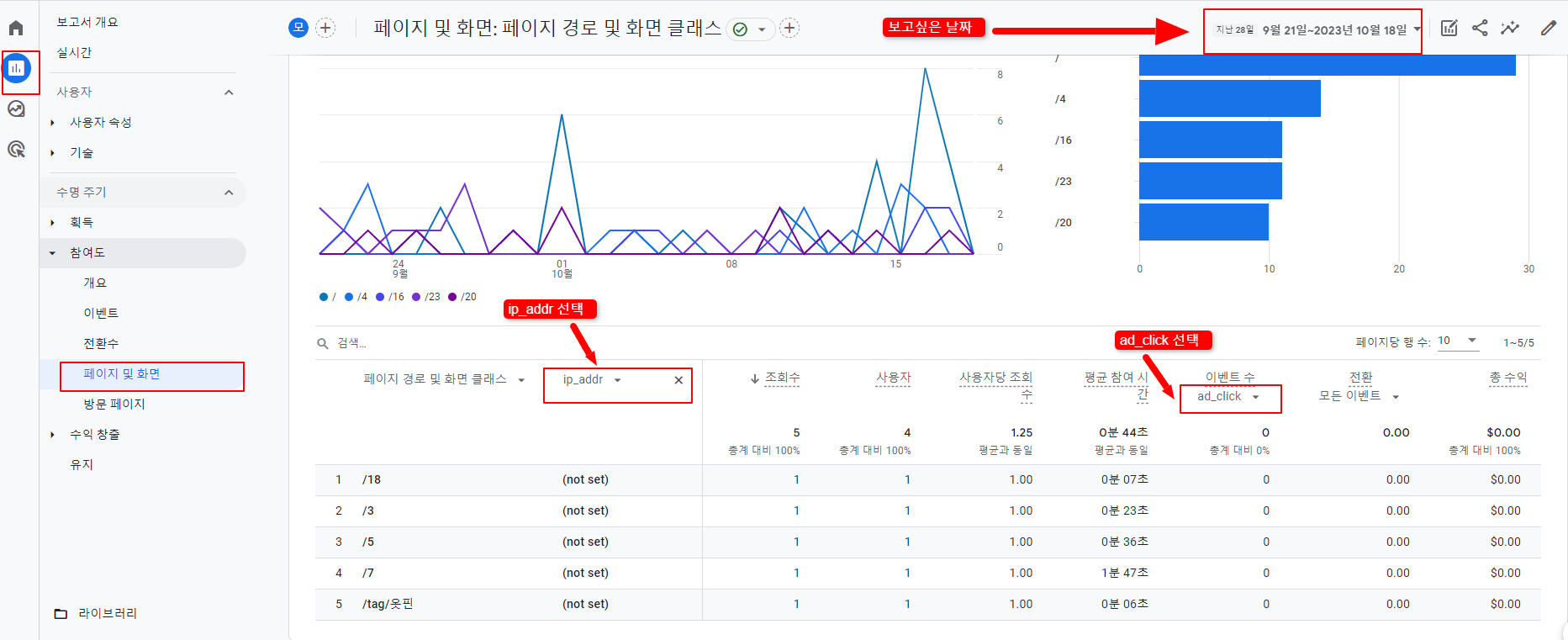
추적 스트립트까지 적용했다면 앞서 설명한 것과 같이 하루를 기다려야 하지만 마음이 바쁘니 미리 보도록 하자.
보고서 탭에서 > 참여도 > 페이지 및 화면을 클릭하여 들어간다.
화면 아래 표에 페이지 경로 및 화면 클래스 옆에 (+) 버튼을 누르고 맞춤 항목의 ip_addr 누른다.
그러면 아직 하루가 지나지 않았으니 IP 표시 부분은 (not set) 이라고 표시가 된다. 내일자 트래픽부터는 IP가 표시될 것이다.
이벤트 수 컬럼에서는 ad_click을 클릭하면 광고 클릭 수가 표시된다.

하루가 지났다.
위 사진과 같이 IP가 하나둘씩 표시되기 시작한다.
IP 추적 관련 설정이 완료 이전에 수집된 트래픽은 아직도 (not set)으로 표시되어 있다.
좀 더 자세히 보고서를 보고 싶으면 화면 좌측 탐색 메뉴에서 원하는 보고서를 만들면 된다.
이렇게 내 홈페이지의 트래픽에 대하여 IP를 추적할 수 있고, 무료 트래픽은 신고할 수 있다.
나는 여러가지 방법으로 설정해 보고 하루 기다리고, 또 해보고 하루 기다리고 이런 식으로 힘들에 설정을 완료했는데, 참고할 만한 블로그가 없어서 노가다 해서 알아냈으니
필요하신 분은 이 글을 참고하시기 바란다.
누구에게는 도움이 되시길 ,,,
'IT' 카테고리의 다른 글
| 유튜브 주의, 경고 콘텐츠에 대한 정책 위반 이의 신청 후기 (0) | 2025.01.24 |
|---|---|
| LTE 라우터 어떤걸 사야하나 ? LTE 라우터 설정, 통신사별 APN (0) | 2023.03.22 |
| https를 사용하기 위한 Jetty + SSL(Let's Encrypt) 적용하는 방법 (0) | 2023.02.09 |
| Oracle ARCHIVELOG 삭제 하는 방법 (0) | 2022.03.22 |
| PostgreSQL Dynamic SQL bind, INTO How to,, (0) | 2022.03.21 |